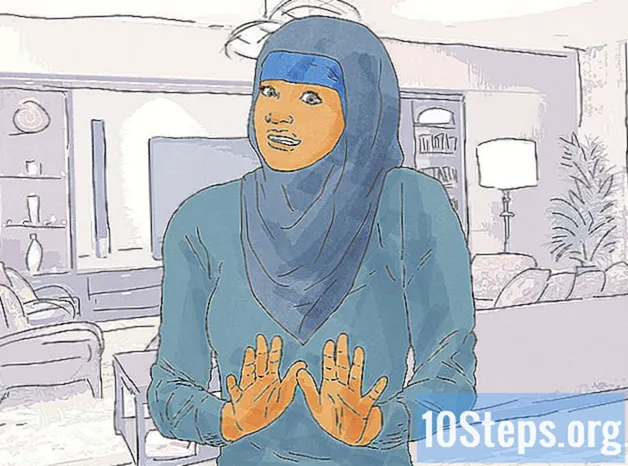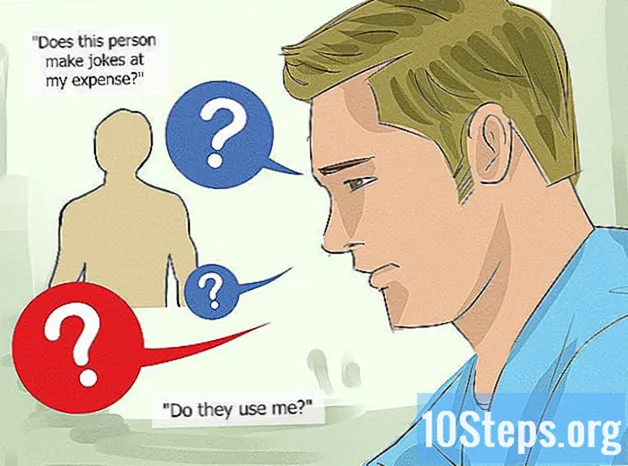著者:
Laura McKinney
作成日:
4 Lang L: none (month-011) 2021
更新日:
8 5月 2024

コンテンツ
この記事の内容:初期セットアップを実行するMediaReferencesを同期する
新しいiPod Touchをお持ちですか? iPod Touchは、電話を除いて、iPhoneでできることのほとんどすべてを実行できます。このため、構成プロセスはほぼ同様です。設定が完了したら、diTunesの音楽をiPodに同期してどこにでもアクセスできるようになります。以下の手順1に進み、方法を確認してください。
ステージ
方法1初期構成を実行する
-

iPodを点灯します。 新しいiPod Touchにはわずかな料金がかかります。初期設定を行うのに十分です。 iPodをショップではなく人から購入した場合は、使用する前に充電する必要があります。 -
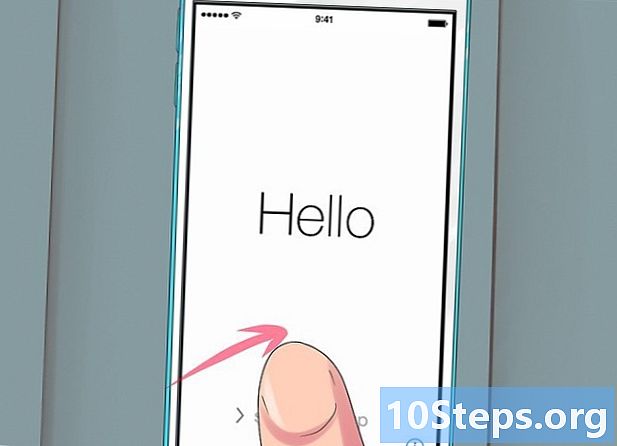
構成プロセスを開始します。 iPodの電源を初めて入れると、ホーム画面が表示されます。左から右にスワイプして、セットアッププロセスを開始します。- iPodが中古品であるが、セットアッププロセスを最初から開始する場合は、 設定 → 一般的な → リセット を押す すべてのコンテンツと設定を消去します。次回iPodの電源を入れると、初期セットアップウィザードが実行されます。
-
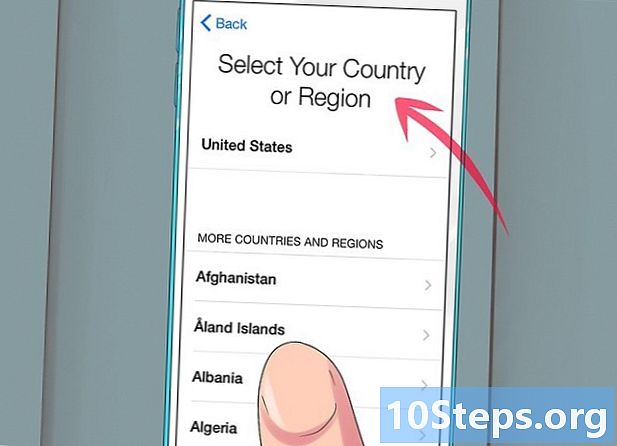
言語と場所を選択してください。 最初に選択する必要があるパラメーターは、言語と場所です。 iPodインターフェースが表示されるのはこの言語であるため、母国語を選択します。頻繁に旅行する場合は、iTunes Storeがその国に基づいているため、場所としてあなたの国を選択してください。 -
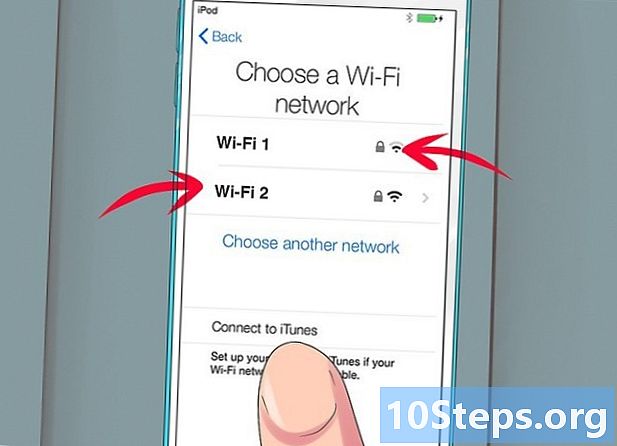
ワイヤレスネットワークに接続します。 iPodがAppleのサーバーに接続できるように、セットアッププロセス中にワイヤレスネットワークに接続するように求められます。利用可能なネットワークのリストが提供されます。あなたのものを選択し、パスワードを入力します。- ワイヤレスネットワークに接続できない場合は、iPodをコンピューターに接続し、iTunesでセットアッププロセスを続行できます。
-
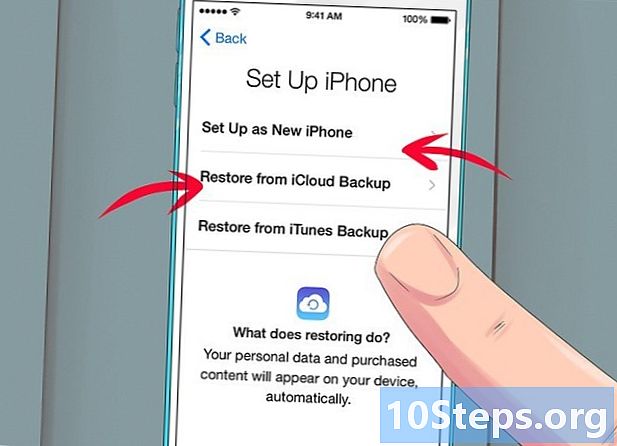
以前のバックアップを復元するか、iPodを新しいデバイスとして設定するかを選択できます。 ワイヤレスネットワークに接続した後、古いバックアップから設定を復元するか、iPodを新しいデバイスとして設定するオプションがあります。別のデバイスから設定を転送する場合は、バックアップの場所を選択します。以前のバックアップがない場合は、ボタンを押します 新しいiPodとして設定する.- iCloudバックアップから復元すると、自動的にダウンロードおよびインストールされます。
- iTunesバックアップから復元する場合は、ボタンを押してiPodをコンピューターに接続します。 iTunesプログラムでプロセスを完了します。
-

Apple IDでサインインします。 ユーザー名は、すべてのAppleデバイスでのサインインに使用するユーザー名です。これにより、iCloudにアクセスでき、iTunesおよびAppleのストアから購入できます。 Apple IDをまだお持ちでない場合は、ボタンを押して作成できます。 -
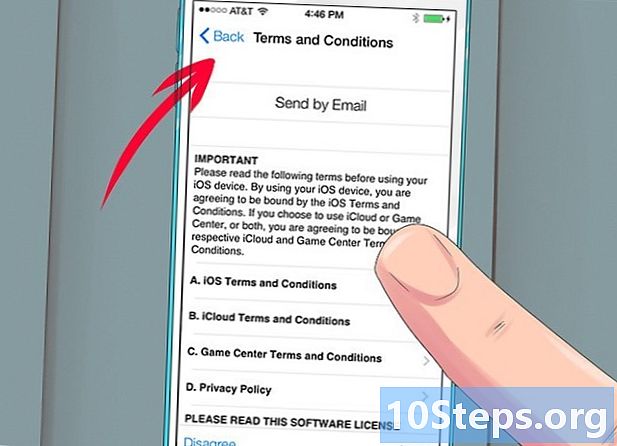
iCloudを使用するかどうかを選択します。 iPodでdiCloud機能を有効にすると、アプリと設定をクラウドにバックアップできます。これにより、何か問題が発生した場合にiPodをすばやく復元できます。- diCloudの使用には、クラウドに保存されたドキュメントへのアクセス、iTunesから購入したプログラムを再度ダウンロードする機能、および iTunes Matchサービス (登録されている場合)。iCloudは無料であるため、ほとんどの機能を使用していないと思われる場合でも、アクティブ化することをお勧めします。
-
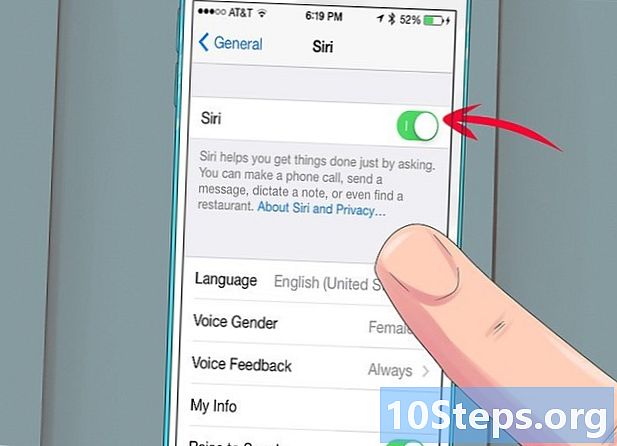
Siriを有効または無効にします。 新しいiPod Touchには、iOSの音声コマンド機能であるSiriがあります。使用するかどうかを選択できますが、そのアクティベーションはiPodの通常の動作を妨げません。
方法2メディアを同期する
-

iPodをコンピューターに接続します。 iTunesがインストールされている場合、iTunesは自動的に起動します。 iTunesがインストールされていない場合は、最新バージョンをダウンロードしてインストールする必要があります。これはApple Webサイトで無料で実行できます。 -
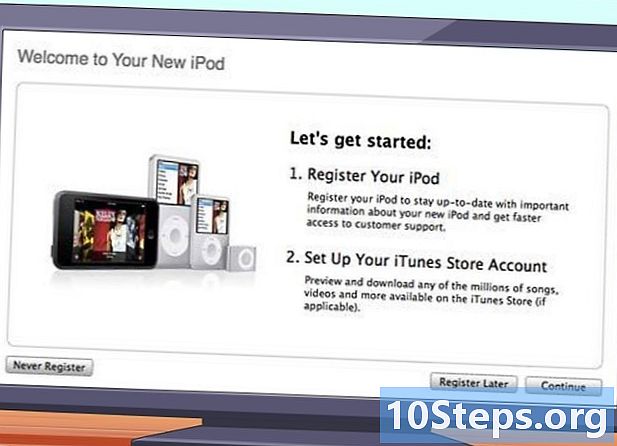
ウェルカムページのフォームに入力します。 このウィンドウは、quiTunesが新しいiPodを初めて検出したときに表示されます。利用規約に同意し、Apple IDでログインしてiPodを登録する必要があります。 Appleからアップデートを受信したくない場合は、記録中にチェックボックスをオフにします。 -
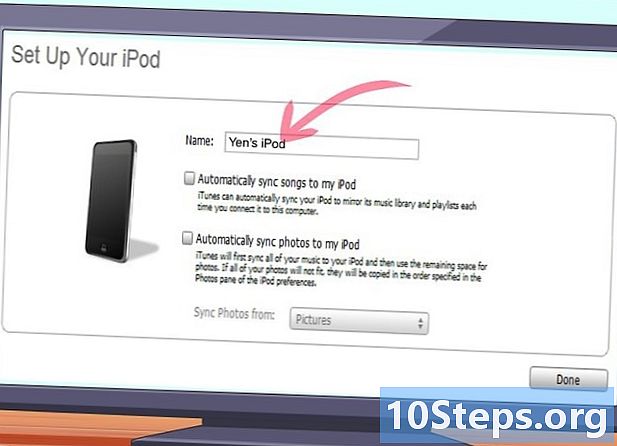
iPodに名前を付けます。 ようこそウィンドウの最後のページで、iPodに名前を付けることができます。この名前は、iPodを接続したときに表示され、複数のデバイスがある場合に特に役立ちます。また、基本的な同期設定を選択することもできます。このオプションはライブラリ全体を同期するため、特定のコンテンツを同期する場合は、この手順をスキップできます。- 曲とビデオを自動的に同期します。 iPod上のすべての音楽とビデオを同期します。 iPodのスペースよりも音楽が多い場合、スペースがなくなるまでランダムな曲が同期されます。
- 写真を自動的に追加します。ハードドライブに保存されている写真は、iPodに自動的に追加されます。
- アプリケーションを自動的に同期します。すべてのデバイスでアプリを同期します。
-
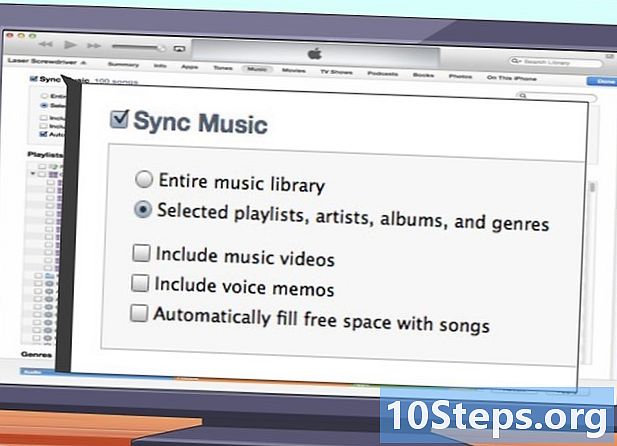
特定のプレイリストとアルバムを同期します。 ライブラリ全体を同期したくない場合は、いくつかのアルバムとプレイリストを選択して、よりパーソナライズされた同期を作成できます。タブをクリックします 音楽 次に、下のリストで同期するものを選択します。プレイリスト、アーティスト、アルバム、またはジャンルを選択できます。 -
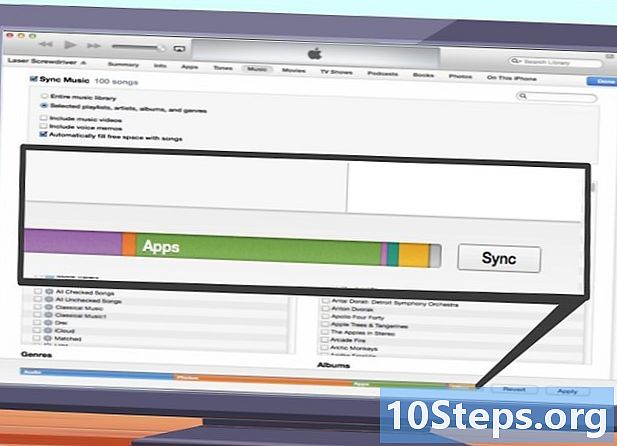
特定のサウンドを同期します。 特定の曲のみをiPodに同期する場合は、すべての同期設定をスキップして、選択した曲のみを同期できます。これを行うには、タブをクリックします 概要 セクションにスクロールします オプション。チェックボックスをオンにします 選択した曲とビデオのみを同期する.- 左上隅にあるドロップダウンメニューをクリックして、音楽ライブラリに戻ります。ライブラリを参照して、同期したくないすべてのサウンドのチェックを外すことができます。デフォルトでは、すべての音楽がチェックされているため、同期しないもののチェックを外す必要があります。
- diTunesウィンドウの下部でiPodの空き容量を確認できます。
-
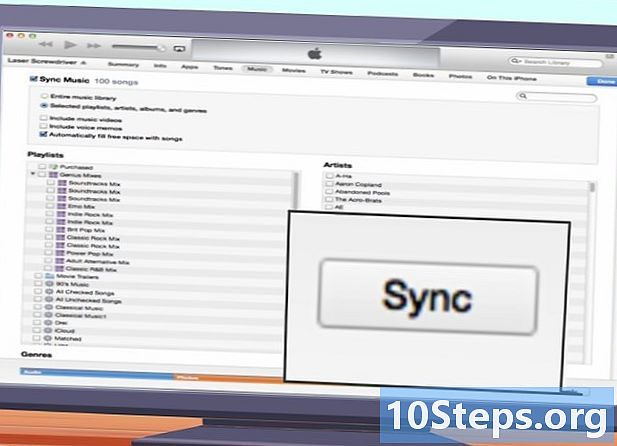
同期を開始します。 iPodに必要なものを設定したら、同期の時間です。右下隅にある同期ボタンをクリックして、新しく設定した同期リストでiPodを充電します。リストにないものはすべてiPodから削除されます。- diTunesウィンドウの上部にあるバーで同期プロセスを監視できます。
- 同期後、iPodをコンピューターから切断できます。