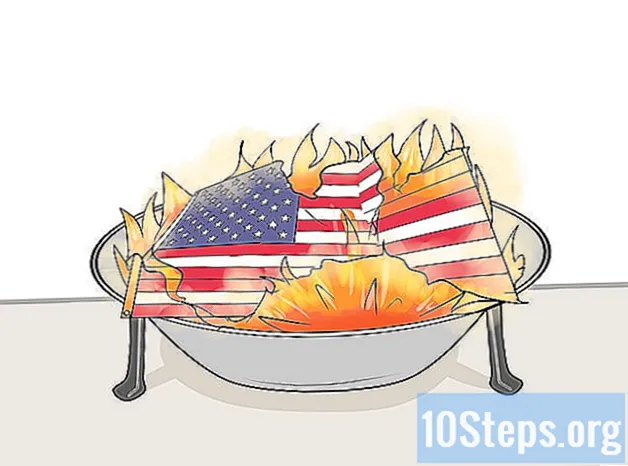コンテンツ
この記事の内容:HDMIを使用するDVIまたはVGAUを使用するWi-FiShootの問題を使用する
HDMIケーブル、DVIケーブル、またはVGAケーブルを使用して、コンピューターの画像と音声をテレビに送信できます。また、接続されたテレビまたは放送機器でワイヤレスでストリーミングすることもできます。 LHDMIは、同じケーブルで高解像度の画像と音声を送信する接続です。 VGAは、イメージの送信のみを許可する古い接続です。つまり、音声を送信するにはオーディオケーブルが必要です。コンピューターの一部のDVIポートはオーディオをサポートしていますが、これはすべてのケースに当てはまるわけではありません。コンピュータとテレビの取扱説明書を参照して、使用するコネクタのタイプを確認してください。
ステージ
方法1 HDMIを使用する
-

オス-オスHDMIケーブルを使用します。 コンピューターのHDMIポートとテレビのHDMIポートはまったく同じであるため、使用するケーブルの両端に同じコネクターが必要です。- テレビに複数のHDMIポートがある場合は、使用するポート番号をどこかに書きます。
-

テレビの入力を変更します。 テレビまたはリモコンのボタンを使用して、入力オプションで[入力]、[HDMI]の順に選択します。- テレビに複数のHDMIポートがある場合は、コンピューターが接続されているポートを選択します。
- 一部のテレビは、信号を検出すると自動的に入力を変更します。
-

デスクトップを右クリックします。 [ディスプレイ設定]を選択して、[ディスプレイ設定]メニューを開きます。 -

クリックしてください 検出. コンピューターは、接続したテレビを検索します。表示設定ウィンドウで、言及1と2のある2つの正方形があるかどうかを確認します。- お使いのコンピューターはすでにテレビを検出している場合があります。
-

選択 識別. 各画面に番号が表示され、モニターに割り当てられた番号とテレビに割り当てられた番号を識別できます(「1」がメインディスプレイ、「2」がセカンダリディスプレイ)。 -

メニューをプルダウンします 複数のディスプレイ. テレビにコンピューターを表示するために使用するオプションを選択します。以下は、利用可能なオプションです。- これらのビューを複製する。テレビは、コンピューター画面上にあるものを正確に表示します。
- これらの表示を展開する。机はテレビの上に置かれます。
- 表示のみ1。ディスプレイ番号2は無効になります。
- 表示のみ2。番号1のディスプレイは無効になります。
-

クリックしてください 適用します. ディスプレイの設定が変更され、コンピューターのモニターとテレビに適用されます。これで、テレビがコンピューターに接続されました。- 対応する番号の付いた正方形をクリックしてから選択することにより、ディスプレイのカスタマイズをプッシュできます。 高度なディスプレイ設定。四角形をドラッグして再配置し、2つのディスプレイの向きを変更することもできます。
方法2 DVIまたはVGAを使用する
-

DVIオス-オスまたはVGAオス-オスケーブルを使用します。 コンピューターとテレビのDVIポートとVGAポートはまったく同じであり、ケーブルの両端に同じコネクターが必要です。- 一部のテレビでは、VGA入力に「PC IN」または「コンピューターIN」というラベルが付いています。
-

デバイスをオス-オスオーディオケーブルで接続します。 これは、ヘッドフォンジャックの端に似た3.5mmステレオオーディオケーブルです。ケーブルの一方の端をコンピューターのジャック(通常は緑のポート)に挿入し、もう一方の端をテレビのオーディオ入力ポートに挿入します。- テレビのオーディオ入力ポートは、前に使用したDVIまたはVGAポートの隣にある必要があります。
-

テレビの入力を変更します。 TVまたはリモコンのボタンを使用して、Enterを押してTV入力を変更し、DVIまたはVGAを選択します。- 一部のテレビでは、このエントリの名前は「PC」または「コンピューター」です。
- 一部のテレビは、信号を検出すると自動的にディスプレイを切り替えます。
-

コンピューターのディスプレイ設定に移動します。 デスクトップを右クリックし、ディスプレイ設定を選択してディスプレイ設定メニューを開きます。 -

選択 検出. コンピューターは、接続したテレビを検索します。ディスプレイ設定ウィンドウに数字1と2で識別される2つの正方形が表示されるかどうかを確認します。- お使いのコンピューターはすでにテレビを検出している可能性があります。
-

クリックしてください 識別. これにより、各画面に番号が表示され、コンピューターモニターに割り当てられている番号とテレビに割り当てられている番号がわかります。 -

ドロップダウンメニューをクリックします 複数のディスプレイ. ドロップダウンメニューに表示される表示オプションから表示オプションを選択します。- これらのビューを複製する。このオプションは、コンピューターに表示されるものを正確に再現します。
- これらの表示を展開する。これにより、テレビのデスクトップの表示をリラックスできます。
- 表示のみ1。このオプションは、数字2の表示をオフにします。
- 表示のみ2。番号1のディスプレイは無効になります。
-

選択してください 適用します. ディスプレイ設定が変更され、コンピューターのモニターとテレビに適用されます。これでデバイスが接続されました。- 番号の付いた正方形をクリックしてから選択することにより、各ディスプレイをさらにカスタマイズできます。 高度なディスプレイ設定。正方形をドラッグして再配置し、2つのディスプレイの向きを変更することもできます。
方法3 Wi-Fiを使用する
-

テレビでWi-Fiモードをオンにします。 製造元の指示に従ってテレビでWi-Fiを有効にし、Miracastプロトコル設定にアクセスしてワイヤレス接続をセットアップします。- 接続されているすべてのテレビがこの機能に対応しているわけではありません。続行する前に、テレビの取扱説明書をお読みください。
-

テレビをWi-Fiネットワークに接続します。 ネットワークは、コンピューターが接続されているネットワークと同じでなければなりません。 -

デスクトップを右クリックします。 次に、[表示設定]をクリックします。 -

クリックしてください 複数のディスプレイ. 表示されるドロップダウンメニューから[これらのビューを複製]を選択します。 -

選択 適用します. -

メニューを開く スタート
. 次にクリック
メイン設定ウィンドウを表示します。 -

クリックしてください 周辺機器. ページの左側で[接続されたデバイス]を選択します。 -

選択してください デバイスを追加する. Windowsは、ネットワークに接続されているデバイスの検索を開始します。 -

テレビが表示されたら選択します。 Windowsは自動的にテレビに接続します。
方法4問題を解決する
-

適切なケーブルまたは適切なアダプターを使用してください。 ケーブルには適切なコネクタが付いている場合がありますが、オーディオまたはビデオ信号を送信するようには設計されていません。音声伝送と画像用に設計されていることを確認してください。- ほとんどのコンピューターはDVIポートを介してオーディオを送信しません。つまり、DVI-HDMIアダプターは通常オーディオをサポートしません。別のオーディオケーブルを使用する必要があります。
-

ケーブルがしっかりと接続されていることを確認してください。 ケーブルを見て、ポートに正しく接続され、正しく挿入されていることを確認してください。つまみネジが付いている場合(ほとんどのDVIおよびVGAケーブルと同様)、ネジがきつく締まっていることを確認してください。 -

音量を確認してください。 ボリュームがオンになっていて、コンピューターとテレビで聞こえることを確認します。 -

オーディオ出力を変更します。 音が聞こえない場合は、正しいオーディオ出力が選択されていることを確認してください。- 右クリック

. - [再生デバイス]をクリックします。
- 正しいオーディオ出力を選択します(オーディオケーブルを使用する場合は、HDMIまたはヘッドフォン用のHDMI出力)。
- 適切な出力が見つからない場合は、リストされているデバイスの1つを右クリックし、[無効なデバイスを表示]および[切断されたデバイスを表示]が選択されていることを確認します。これにより、オーディオが切断されたか無効にされたかがわかります。
- 右クリック
-

コンピューターとテレビを再起動します。 他のすべてが失敗した場合は、デバイスを再起動して、コンピューターが新しいディスプレイの存在を検出できるようにします。 - コンピューターのディスプレイ設定を確認してください。 場合によっては、テレビとコンピューターの画面の解像度が異なると、「サポートされていないHDMI」エラーが表示されます。