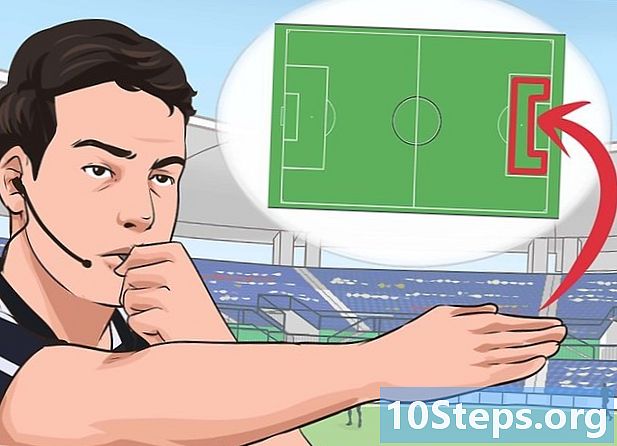著者:
Laura McKinney
作成日:
6 Lang L: none (month-011) 2021
更新日:
8 5月 2024

コンテンツ
この記事の内容:liPadを接続する問題を解決する
音楽を聴く、コンテンツを共有する、電話をかけるなど、iPadをカーラジオやスピーカーなどのBluetoothデバイスに接続できます。 Bluetoothを介した2つのデバイスの接続は「ペアリング」と呼ばれます。
ステージ
パート1 iPadを接続する
-

iPadの設定を開きます
. iPadの設定を開くには、刻み目が付いた灰色のボックスを押します。 -

選択 ブルートゥース. このオプションは、画面の左側のペインにある設定列の上部にあります。タップして、Bluetoothページを表示します。 -

灰色のスイッチをスライドさせます ブルートゥース
. 灰色のスイッチは頭の右側にあります ブルートゥース そして緑になります
Bluetoothが有効になったことを示します。- スイッチが緑色の場合、iPadでBluetoothがすでにアクティブになっていることを意味します。
-

Bluetoothデバイスの電源を入れます。 Bluetoothデバイスの電源がオンになっており、必要に応じて電源に接続され、iPadから数メートル離れていることを確認します。- デバイスを初めてペアリングする場合は、iPadの最大Bluetooth範囲が9mであっても、できる限り近くに保ちます。
-
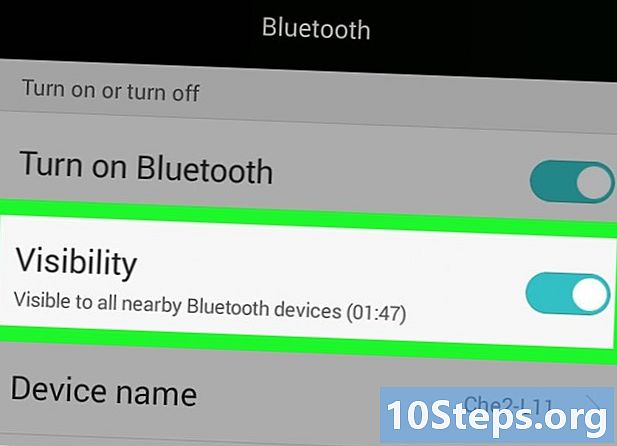
デバイスのペアリングボタンを押します。 ペアリングボタンは、電源ボタンまたはBluetoothロゴの付いたボタンです。
上記。一部のBluetoothデバイスは、起動時に自動的にペアリングモードになります。- ほとんどのBluetoothデバイスでは、ライトが何度か点滅するまで電源ボタンまたは接続ボタンを押し続ける必要があります。
- LiPadは、ヘッドフォンやヘッドフォン(liPad 2以降)、スピーカー、キーボード、リモコンなどのデバイスにのみ接続できます。 Bluetoothを介して他のiOSデバイス(他のiPadやiPhoneなど)またはAndroidに直接接続することはできません。
-

デバイス名が表示されるまで待ちます。 iPadのBluetoothスライダーの下に、デバイスの名前、モデル番号、またはその他の同様の名称が表示されます。この情報は数秒後に表示されます。- Bluetoothデバイス名が1分たっても表示されない場合は、iPadのBluetoothをオフにしてからオンにします。
- ほとんどの場合、Bluetoothデバイスは、メーカー名とデバイスのモデル番号の組み合わせで指定されます。
-

デバイスの名前をタップします。 ペアリングプロセスを開始するには、iPadのBluetoothページに表示されたデバイス名をタップします。- 続行する前に、PINまたはパスワードの入力が必要になる場合があります。この情報は、ほとんどの場合、Bluetoothデバイスのユーザーマニュアルに記載されています。
-

ペアリングプロセスが完了するまで待ちます。 ペアリングが完了すると、Bluetoothデバイス名の右側に「接続済み」が表示されます。- BluetoothデバイスをiPadに接続できない場合は、接続を修復してみてください。
パート2問題の解決
-

iPadの限界を知ってください。 iPadは、スピーカー、カーラジオ、ヘッドセット、楽器、キーボード、プリンターなどのデバイスに接続できますが、その接続を許可するように特別に設計されたソフトウェアがないと、WindowsまたはAndroidデバイスに接続できません。- iPadとiPhoneまたはMacの間でファイル(写真や連絡先など)を転送することは技術的に可能ですが、そのためにはAirDropを使用する必要があります。
- iPadのBluetoothを使用する最良の(そして最も信頼できる)方法は、通常、音楽をスピーカーやヘッドフォンにストリーミングするか、キーボードや楽器などのハードウェアデバイスに接続することです。
-

Bluetoothデバイスの取扱説明書をお読みください。 ほとんどのBluetoothデバイスには、マニュアルの小冊子が付属しています。互換性のあるデバイスをiPadに接続できない場合は、ユーザーガイドのBluetoothセクション(またはそのようなもの)に移動して、何かを忘れていないか確認してください。 -
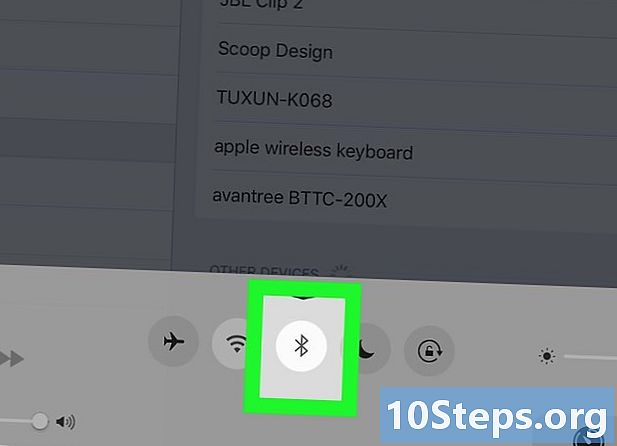
遠くにいないことを確認してください。 Bluetoothデバイスの範囲はすべて同じではありません。 iPadの最大推奨範囲は9mです。Bluetoothデバイスが遠すぎると、タブレットに接続できなくなります。- この問題を解決する最善の方法は、初めて接続したときにiPadをBluetoothデバイスに近づけることです。
- デバイスを障害物なしで直線に配置できれば、デバイスを簡単に接続できます。
-

iPadを電源に差し込みます。 20%未満の充電では、iPadは自動的に省電力モードに入ります。 Bluetoothは無効になりませんが、iPadがデバイスに接続できない場合があります。この場合、最初の接続時にのみ電源に接続する必要があります。- これは、Bluetoothデバイスにも適用されます。ワイヤレスBluetoothスピーカーを使用している場合は、ペアリングプロセス中に電源に接続します。
- アンロードされたワイヤレスBluetoothデバイスを使用している場合、iPadから自動的に切断されます。
-

iPadを再起動します. iPadとiPhoneは時々再起動する必要があります。 iPadがしばらくオンになっている場合は、再起動してみてください。- 電源ボタンを押し続けます。
- 画面に表示されるカーソルを右にドラッグします。
- ちょっと待って
- 電源ボタンをもう一度押します。
-

ペアリングを繰り返します。 iPadで、Bluetoothメニューに移動し、接続されていないデバイスを選択して押します このデバイスを忘れて。デバイス名をタップして、ペアリングプロセスを再開します。- プロンプトが表示されたら、PINを再入力します。
- この操作は、iPadがデバイスに接続しているが使用を拒否している場合に役立ちます(たとえば、iPadがBluetoothスピーカーに接続されていることを示しているが、スピーカーからサウンドをブロードキャストしている場合)。
-

iPadを更新する. Bluetoothデバイスとの接続の問題を解決するには、iPadを更新するだけで十分な場合があります。システムの最新の利用可能なバージョンをダウンロードしてみてください。- この方法は、iPadがしばらく更新されておらず、最新のAppleデバイス(MacBookなど)とペアリングしようとしている場合に非常に便利です。