著者:
Laura McKinney
作成日:
6 Lang L: none (month-011) 2021
更新日:
9 5月 2024

コンテンツ
この記事の内容:USBケーブルを使用するワイヤレス同期を構成する
データを転送したり、ファイルを管理したりするには、WindowsまたはmacOSを実行しているコンピューターでiPadとiTunesを同期します。 USBケーブルを使用してタブレットをコンピューターに接続したら、将来のケーブルの使用を防ぐためにワイヤレス同期をセットアップするオプションがあります。
ステージ
方法1 USBケーブルを使用する
-

PCまたはMacでiTunesを開きます。 Windowsコンピューターを使用している場合、ブートメニューにiTunesがあります(時々 すべてのアプリケーション)。 macOSコンピューターを使用している場合は、画面下部のDockにある音符アイコンをクリックします。- コンピューターにiTunesがない場合は、このサイトから最新バージョンを無料でダウンロードできます。
-

iPadをコンピューターに接続します。 iPadに付属のUSBケーブルまたは互換性のある別のケーブルを使用してください。数秒後に、diTunesの左上にiPhoneまたはiPadのようなボタンが表示されます(ドロップダウンメニューの右側)。 -

[iPad]ボタンをクリックします。 このボタンは、diTunesの左上のドロップダウンメニューの近くにあります。 iPadの名前が左パネルの上部に表示されます。- このボタンが表示されない場合は、タブレットの電源がオンになっていて、ロックが解除されており、ホーム画面で開いていることを確認してください。
- iPadで「このコンピューターを信頼する」という警告が表示された場合は、 はい 次に、画面の指示に従います。
-
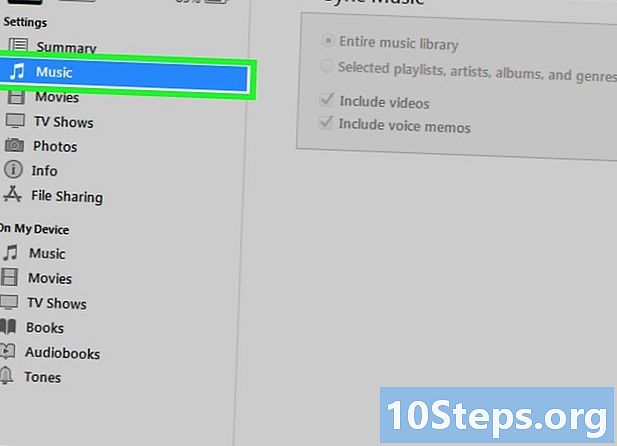
同期するコンテンツタイプを選択します。 オプションは見出しの下に表示されます 設定 左の列の上部にあります。- たとえば、音楽を同期する場合は、をクリックします 音楽 メインウィンドウでフォルダ設定を開きます。
- 設定をさらにカスタマイズするには、をクリックします 概要 左の列で、下の項目を選択(または選択解除) オプション.
-

同期設定を選択します。 メインパネル(右)で、同期設定のチェックボックスをオンにし、同期しないコンテンツのチェックボックスをオフにします。 -
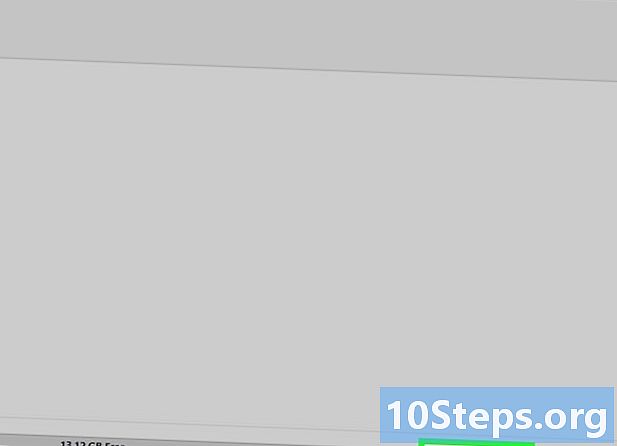
クリックしてください 適用します. 同期設定を変更した場合は、diTunesの右下にあるこのボタンをクリックして、同期を開始します。何も変更していない場合は、クリックします 同期 (右下)。 -
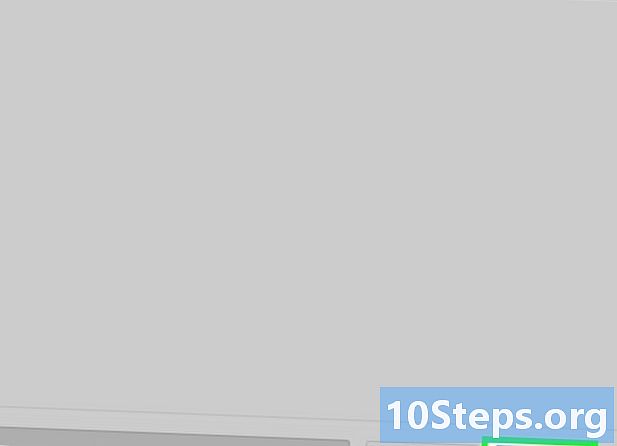
選択 完成. このボタンは右下にあります。 -
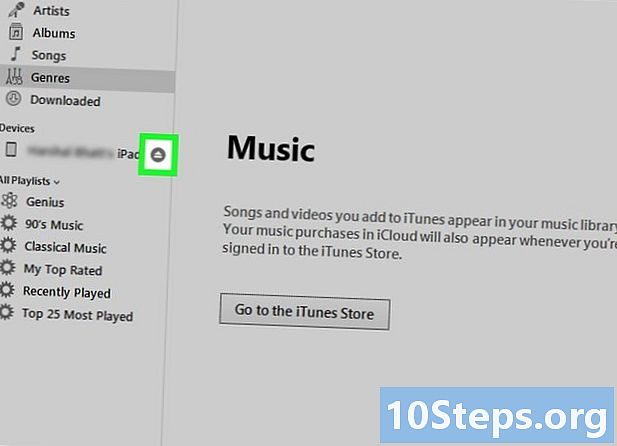
アレルギーボタンをクリックします
. このボタンは、iPadの左上のdiTunesの名前の横にあります。左パネルが閉じ、iPadをコンピューターから安全に切断できるようになります。
方法2ワイヤレス同期を構成する
-

iPadをWi-Fiネットワークに接続します。 iTunesがインストールされているコンピューターで使用されているのと同じWi-Fiネットワークに接続する必要があります。デバイスが同じワイヤレスネットワークに接続されている限り、このゲートウェイを使用して、USBケーブルなしでコンテンツを同期できます。 iPadをWi-Fiネットワークに接続する方法は次のとおりです。- オープン 設定

; - プレス Wi-Fi ;
- 接続するネットワークを選択し、プロンプトが表示されたらアクセスコードを入力します。
- 接続すると、ネットワーク名の横に青いチェックマークが表示されます。
- オープン 設定
-
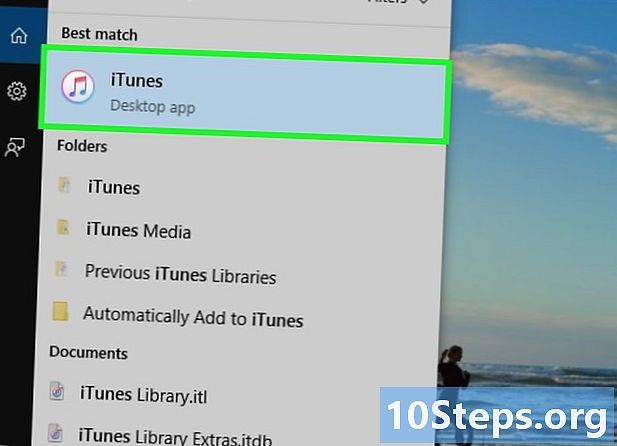
PCまたはMacでiTunesを開きます。 Windowsを使用している場合は、メニューでiTunesを探します スタート (主に名前付きフォルダー内 すべてのアプリケーション)。 macOSを使用している場合は、画面下部のDockにある音符アイコンをクリックします。- コンピュータにiTunesがインストールされていない場合は、このサイトから最新バージョンを無料でダウンロードしてください。
-
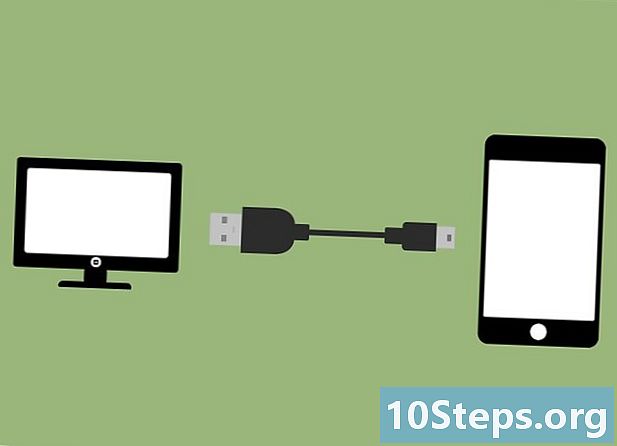
iPadをコンピューターにUSBケーブルで接続します。 タブレットに付属のケーブルまたはその他の互換性のあるケーブルを使用してください。数秒後、diTunesウィンドウの左上(ドロップダウンメニューの右側)にiPhoneまたはiPadのようなボタンが表示されます。 -

diPadフォームのボタンを選択します。 このボタンは、diTunesの左上のドロップダウンメニューの横にあります。クリックすると、左パネルの上部にタブレットの名前が表示されます。- このボタンが表示されない場合は、ホーム画面でiPadの電源がオンになっており、ロックが解除されて開かれていることを確認してください。
- iPadに「このコンピューターを信頼する」という警告が表示された場合は、選択します はい 次に、画面の指示に従います。
-

クリックしてください 概要. これは、左ペイン(iPadの名前の下)の最初のオプションです。 設定. -
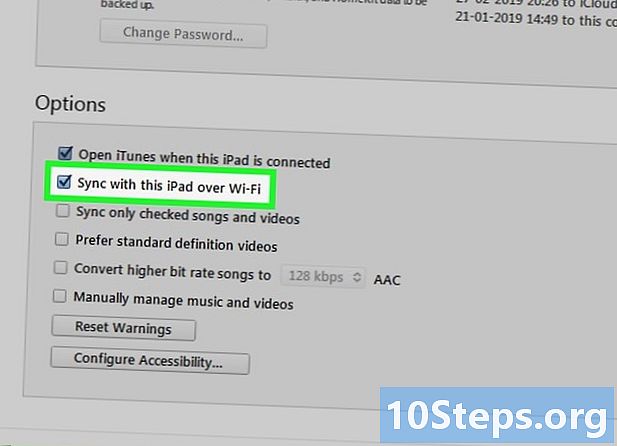
の横にあるチェックボックスをオンにします Wi-FiでこのiPadと同期する. このボックスは見出しの下にあります オプション、右パネルの下部。 -
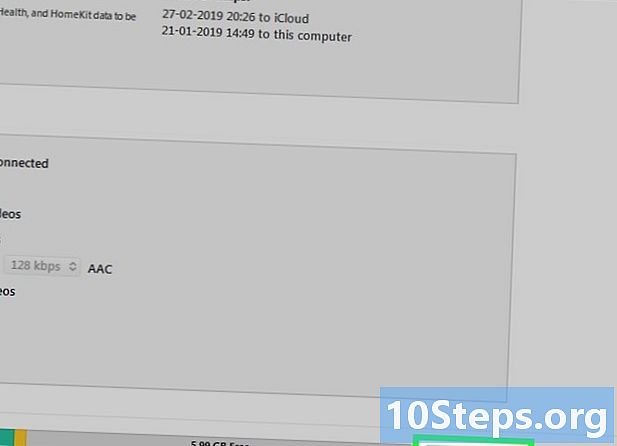
選択 適用します. ボタン 適用します diTunesウィンドウの右下(ボタンの横) 完成)。これで、iPadはこのワイヤレスネットワーク上のiTunesと同期するように設定されました。 -

クリックしてください 同期. このボタンは画面の右下にあります。デバイスをすぐに同期する場合は、それをクリックします。 -

クリックしてください 完成. ボタン 完成 右下にあります。- iPad diTunesを切断するには、をクリックします

diTunesウィンドウの左上にある彼の名前の横。
- iPad diTunesを切断するには、をクリックします
-
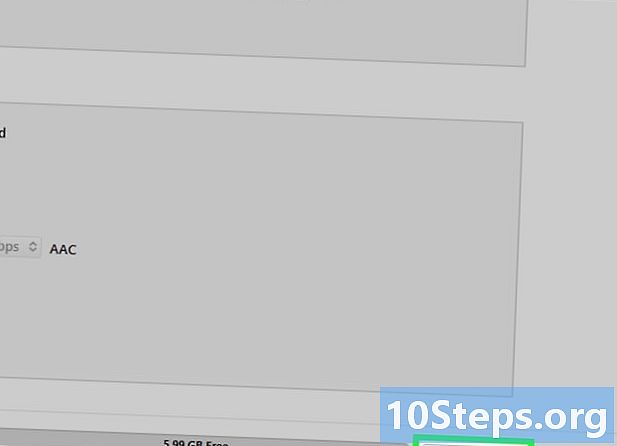
Wi-Fi経由でデバイスを同期します。 Wi-Fi経由でデバイスを同期するときはいつでも、同じワイヤレスネットワークにデバイスを接続し、iTunesでdiPadの形をしたボタンを選択して、クリックするだけです。 同期.


