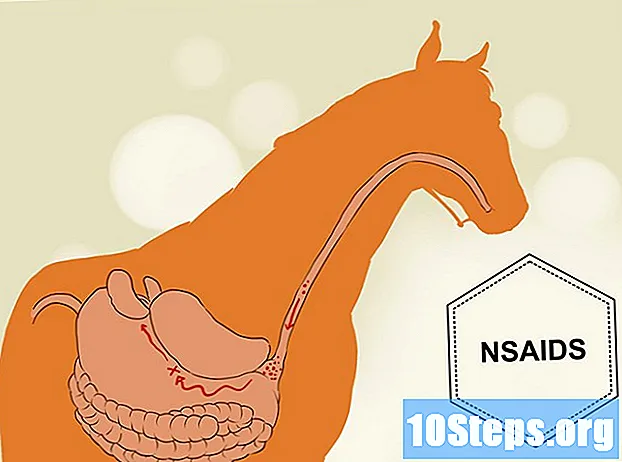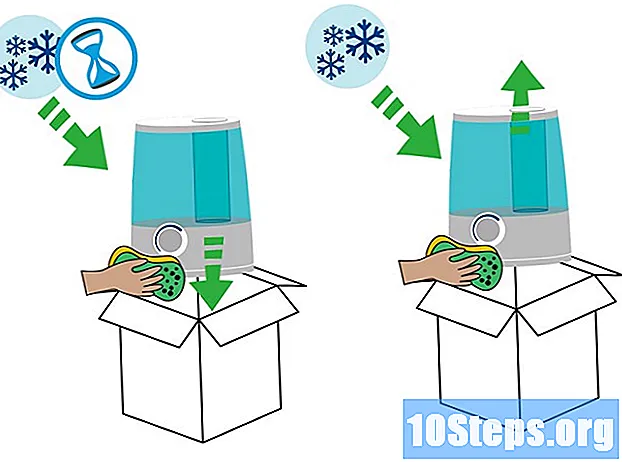著者:
Peter Berry
作成日:
11 Lang L: none (month-012) 2021
更新日:
6 5月 2024

コンテンツ
この記事の内容:システム修復ディスクを使用するWindowsセットアップDVDを使用するNTパスワードを使用するパスワードリカバリディスクを使用する
Windows 7でユーザーアカウントのパスワードを紛失した場合、作成したパスワード回復ディスクを使用して、数分でアカウントにアクセスできます。パスワード回復ディスクを作成していない場合、希望を失わないでください。 Windowsインストールディスクまたはシステム修復ディスクを探します。別のコンピューターで起動可能なNTPasswordディスクを作成することもできます。
ステージ
方法1システム修復ディスクを使用する
- システム修復ディスクをDVDドライブに挿入します。 システム修復ディスクから起動すると、一時的なバックドアを作成してパスワードをリセットできます。
- システム修復ディスクがない場合は、Windows 7を実行している別のコンピューターで作成できます。
- コンピューターを再起動します。 プロンプトが表示されたら、キーボードの任意のキーを押して起動を完了します。
- ログイン画面でコンピューターが開いた場合は、この方法を続行する前にBIOSで起動順序を変更する必要があります。
- 選択 Windows 7 下 オペレーティングシステム. 選択すると、eが青になります。
- 下のドライブ文字に注意してください 場所.
- たとえば、 (D :)ローカルディスク、注意する必要があるドライブ文字は「D:」です。
- 次へをクリックします。
- リンクをクリックしてください コマンドプロンプト. 白いeの黒い画面が表示されます。
- コマンドプロンプトにドライブ文字を入力します。
- たとえば、読者の手紙が D:、タイプ D:
- を押す エントリー.
- バックドアを作成します。 強化された権限を持つコマンドプロンプトで実行します。次のコマンドを順番に入力します。
- タイプ cd windows system32 を押す エントリー
- タイプ ren utilman.exe utilhold.exe を押す エントリー
- タイプ cmd.exe utilman.exeをコピーします を押す エントリー
- タイプ エグジット を押す エントリー
- システム修復ディスクを取り出します。
- コンピューターを再起動します。 ログイン画面でコンピューターが開きます。
- 人間工学オプションアイコンをクリックします。 画面の左隅にあり、白いコンパスが付いた青色です。これにより、エルゴノミクスオプションセンターの代わりにコマンドプロンプトが開きますが、心配しないでください!
- タイプ ネットユーザーユーザー名newpassword. 「username」を開きたいアカウントのユーザー名に、「newpassword」を使用したいパスワードに置き換えます。
- を押す エントリー.
- コマンドプロンプトを閉じます。
- Windowsにログインします。 これで、通常のアカウントでコンピューターに接続されました。
- 管理者としてコマンドプロンプトを開きます。 方法は次のとおりです。
- メニューをクリックしてください スタート
- タイプ CMD 検索フィールドで
- 検索結果の「コマンドプロンプト」を右クリックして選択します 管理者として実行
- プロンプトが表示されたら、管理者としてプログラムを本当に実行することを確認します
- コマンドプロンプトが表示されます
- バックドアを閉じます。 以下のコマンドを入力して、以前に作成したバックドアを閉じます。
- 以前に書き留めたドライブ文字を入力します。たとえば、 D:.
- を押す エントリー.
- タイプ cd windows system32 次に押す エントリー.
- タイプ utilhold.exeをコピーutilman.exe 次に押す エントリー.
方法2 WindowsセットアップDVDを使用する
- Windows 7インストールDVDをDVDドライブに挿入します。 DVDから起動し、レジストリにいくつかの変更を加えることにより、管理者アカウントにアクセスできます。
- Windowsのインストールに使用したDVDと同じDVDを挿入する必要はありません。必要に応じて借りることができます。
- コンピューターを再起動します。 言語を選択するように求める画面で開きます。
- ログイン画面でコンピューターが開いた場合、最初にBIOSで起動順序を変更する必要があります。
- 言語を選択してください 次に、「次へ」をクリックします。
- コンピューターで[修復]をクリックします。
- Windowsインストールを選択します。
- リストからWindows 7のインストールを選択します。他のオペレーティングシステムがインストールされていない限り、これが唯一のオプションです。
- 次へをクリックします。
- リンクをクリックしてください コマンドプロンプト. これは、[システム回復オプション]画面の下部にある最後のオプションです。コマンドプロンプトが表示されます(これは白いウィンドウと黒いウィンドウです)。
- タイプ regeditを を押す エントリー. レジストリエディターが表示されます。
- クリックしてください HKEY_LOCAL_MACHINE. この行は画面の左側にあります。
- クリックしてください ファイル.
- 選択 ハイブをロードする.
- タイプ %WINDIR% SYSTEM32 CONFIG SAM. これはフィールドに入力する必要があります ファイル名。図のように入力してください。
- 開くをクリックします。 これで、「新しいハイブ」の名前の入力を求める画面が表示されます。
- タイプ 一時的. 好きなものを入力できますが、その間にこの名前を使用できます。
- クリックしてください OK. これで、メインのレジストリエディターにリダイレクトされます。
- ユーザーのレジストリキーに移動します。 アクセス方法は次のとおりです HKEY_LOCAL_MACHINE> temporary> SAM> Domains> Account> Users> 000001F4 :
- 隣の+をクリックします HKEY_LOCAL_MACHINE 左パネルで
- 隣の+をクリックします 一時的
- 隣の+をクリックします SAM
- 隣の+をクリックします ドメイン
- 隣の+をクリックします アカウント
- 隣の+をクリックします ユーザー
- 隣の+をクリックします 000001F4 (次のエントリを表示する必要があります F 右側のパネル)
- をダブルクリック F 右側のパネル。 16進数を含む新しいウィンドウが表示されます。
- で始まる行を探します 0038. 表示されます 11 すぐ隣 0038.
- 変更 11 で 10.
- マウスを上にドラッグします 11 そのため、この番号のみが強調表示されます(両側にスペースはありません)。
- タイプ 10.
- OKをクリックします。 最も難しいものは終わりました!
- Windows DVDを取り出します。
- コンピューターを再起動します。
- 管理者アカウントをクリックします。 これにより、Windowsに対する完全な管理者権限が付与されます。
- これで、管理者アカウントのパスワードをリセットできます。
方法3 NTPasswordを使用する
- 別のコンピューターに移動します。 インターネットに接続されている別のコンピューターにアクセスできる場合、Windows 7パスワードのリセットに役立つNTPasswordというユーティリティをダウンロードできます。このユーティリティの起動可能なコピーを作成するか、それを使用してUSBキーを作成する必要があります。ブート可能。
- オープン ntpassword ブラウザで。
- NTPasswordのバージョンを選択します。 以下のいずれかのボタンをクリックして、NTPasswordファイルをダウンロードします。
- 起動可能なUSBキーを作成する場合は、[USBバージョンのダウンロード]をクリックします。使用するキーは空でなければなりません。
- [ディスクバージョンのダウンロード]をクリックして、イメージファイル(cd140201.iso)をコンピューターにダウンロードします。イメージをダウンロードしたら、それを使用して起動可能なCDを作成できます。
- 起動可能なUSBキーを作成します。 選んだら
USBバージョンをダウンロードします。- ダウンロードしたファイル(usb140201.zip)をUSBキーに解凍します(ファイルは別のディレクトリではなく、キー上に直接存在する必要があります)
- メニューをクリックしてください スタート そしてタイプ CMD 検索フィールドで
- 右クリック コマンドプロンプト 検索結果で選択します 管理者として実行
- タイプ cd x: (「x:」をUSBキーに対応する文字に置き換えてください)、次に押します エントリー
- タイプ X:syslinux.exe -ma X: (2つのXを置き換えます:USBキーに対応する文字で)を押します エントリー
- 2番目のコンピューターからUSBドライブを取り出す
- ブータブルCDを作成します。 選んだら
ディスクバージョンをダウンロードします。- 空のCD-RまたはDVD-Rを挿入する
- ダウンロードしたファイル(cd140201.iso)を右クリックして選択します ディスクに書き込む
- 画面の指示に従ってディスクを作成します
- 書き込みが完了した後、2番目のコンピューターからディスクを取り出します
- 問題のあるコンピューターにUSBスティックまたはCDを挿入します。
- コンピューターを再起動します。 コンピューターは、「Windowsパスワードのリセット」で始まる空白eの黒い画面で開くはずです。
- ログイン画面でコンピューターが開いた場合は、先に進む前にBIOSで起動順序を変更する必要があります。
- を押す エントリー.
- Windowsを含むハードディスクパーティションを選択します。 画面の下部に、「STEP ONE:Windowsパーティションがあるディスクを選択してください」というeが表示されます(ステップ1:Windowsパーティションがあるディスクを選択します)。
- [候補のWindowsパーティションが見つかりました](可能性のあるWindowsパーティションが見つかりました)の下でパーティションを探します。
- 「ブート」と表示されていない最大のパーティションの横にある数字(キーボード上の)をタップします。
- を押す エントリー.
- を押す エントリー レジストリパスを確認します。 これで、「レジストリのどの部分を読み込むか、スペース区切りでファイルのリストを使用する」(レジスタのどの部分を読み込むか、定義済みの選択肢を使用するか、ファイルをスペースで区切ってリストする)が表示されます。
- を押す エントリー. デフォルト設定の「ユーザーデータとパスワードの編集」が受け入れられます。
- を押す エントリー 次のデフォルト設定を受け入れます。
- ユーザーを選択します。 パスワードをリセットするアカウントを選択します。
- 画面下部の[ユーザー名]でユーザー名を探します。
- 左の列で対応する「RID」番号を探します。
- RID番号を入力して押します エントリー.
- を押す エントリー.
- を押す 1 それから エントリー. 指定したユーザーアカウントのパスワードが削除されます。
- を押す Q それから エントリー. 変更を保存するように求められます。
- を押す そこ それから エントリー. これにより、変更を保存する決定が確認されます。
- USBキーまたはCDを取り出します。
- を押す Ctrlキー+Altキー+[削除]. コンピューターが再起動し、ログイン画面で開きます。ログイン画面では、ユーザー名をクリックして新しいパスワードを設定できます。
方法4パスワード回復ディスクを使用する
- Windowsに接続してみてください。 パスワード回復ディスクを以前に作成した場合は、それを使用してWindowsに再接続できます。
- パスワード回復ディスクを作成していない場合は、別の方法を試してください。
- クリックしてください OK パスワードエラーで。
- リカバリディスクをコンピューターに挿入します。
- 選択 パスワードをリセット. パスワードフィールドの下にあり、パスワードリセットウィザードを実行できます。
- 次へをクリックします。
- ドロップダウンメニューからUSBキーを選択します。 一般的に、彼の名前は「リムーバブルディスク」のように見えます。
- 次へをクリックします。
- 新しいパスワードを入力します。 e「新しいパスワードを入力」の下の最初の空のフィールドに新しいパスワードを入力します。
- パスワードをもう一度入力します。 今回は、「新しいパスワードの再入力」の下の2番目の空のフィールドに入力します。
- パスワード表示を入力します。 パスワード表示は、画面の3番目と最後のフィールドに入力されます。忘れた場合に備えて、新しいパスワードを思い出させるものを入力します。
- 次へをクリックします。
- 「ウィザードがパスワードをリセットしようとしたときにエラーが発生しました」というエラーが表示された場合は、間違ったパスワード回復ディスクを使用しています。
- 終了を選択します。 これにより、パスワードリセットウィザードが閉じます。
- Windowsにログインします。 これで、アカウントの新しいパスワードでWindowsにログインできるようになります。