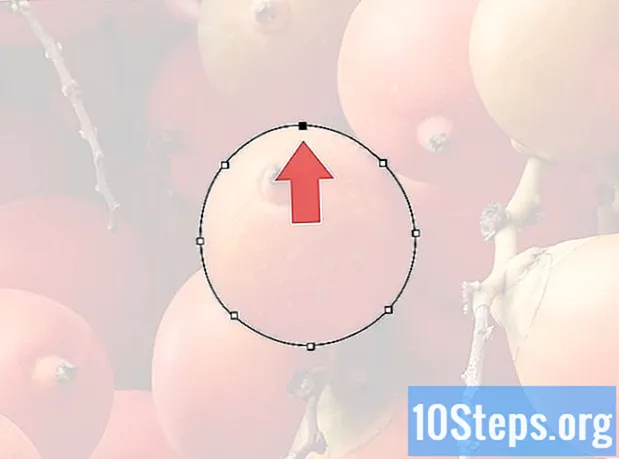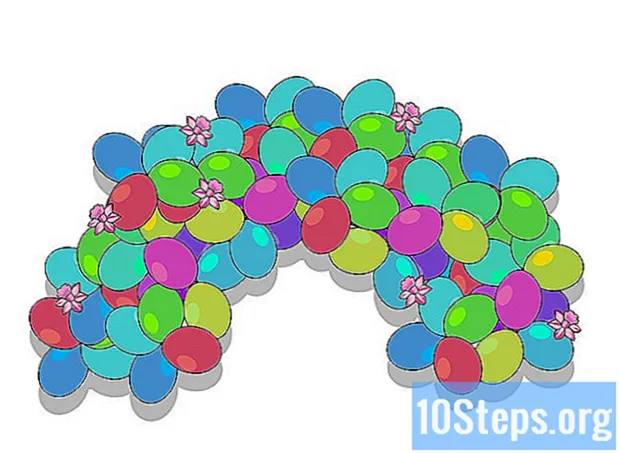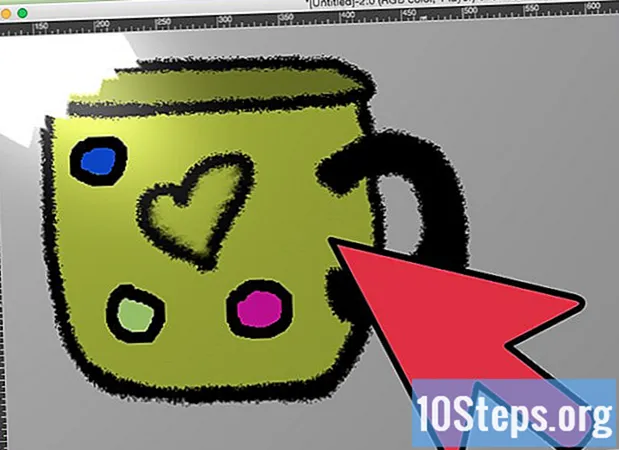著者:
Peter Berry
作成日:
14 Lang L: none (month-012) 2021
更新日:
8 5月 2024

コンテンツ
この記事の内容:Adobe Illustratorの使用GIMPおよびInkscapeReferencesの使用
ベクター画像は、線や輪郭がはっきりしているため、シンプルなロゴ、画像、イラストに使用するのに理想的な形式です。ピクセルではなく方程式を使用して作成されるため、明瞭さを失わずにサイズを変更できます。ベクター画像は、グラフィックデザイン、ウェブサイトのデザイン、マーケティングでよく使用されます。それらのほとんどはゼロから作成されますが、ベクター画像に変換する前に、画像編集プログラムを使用してJPG画像を「描画」できます。
ステージ
方法1 Adobe Illustratorを使用する
-

Adobe Illustratorを開きます。 プロの画像作成プログラムであり、JPGファイルからベクター画像を作成する最も簡単な方法です。アクセスできない場合は、無料のGIMPおよびInkscapeソフトウェアの使用方法について次のセクションを参照してください。 -

作業計画に移動 トレーシング. これを行うには、右上のメニューをクリックして選択します トレーシング。サインが表示されます トレース画像. -

変換する画像を追加します。 メニューからできます ファイル または画像をソフトウェアにドラッグします。 -

キャンバス上の画像を選択します。 パネルのプロットオプションがアクティブになります。 -

チェックボックスをオンにします 試写 パネルで。 これにより、確認する前にさまざまなパラメーターが生成するものを確認できますが、これにより画像変更間のロード時間が長くなります。 -

パネル設定のいずれかを試してください。 パネルの上部には5つのプリセットボタンがあり、ドロップダウンメニューには他の設定があります。ボタンの一番上の行には、次の設定が含まれています。- 自動色:元の色に基づいて色のカスタムグループを作成します。
- ハイカラー:元の色を再現してみてください。
- 低色:元の色の簡易版を作成します。
- グレースケール:色をグレーの濃淡で置き換えます。
- 白黒:色を白黒に減らします。
-

スライダーを使用して色を調整します。 一般に、ベクター画像に変換された画像には自然な色も含まれないため、使用する色の数を減らすことでより良い結果が得られます。これにより、画像の外観が向上します。 -

セクションを開く 高度 パネルの。 これにより、プロットをより正確に制御できます。 -

スライダーを使用する パス. ピクセルトラッキングの精度を調整できます。カーソルを左に移動すると、精度が低下し、右に移動すると、線がより正確になります。線の精度が低いと、エッジが滑らかになります。 -

スライダーを使用する コーナー. 角の丸みを調整します。左に動かすと、角が丸くなり、画像が滑らかになります。 -

スライダーを使用する ノイズ. これにより、どのピクセルのグループがプロットに含まれない迷惑と見なされるかを知ることができます。これにより、線をまっすぐにし、ギザギザのエッジを滑らかにすることができます。 -

クリックしてください トレース 終わったら。 その後、Illustratorがプロットを実行しますが、これには時間がかかる場合があります。 -

ボタンを選択 広げます. オブジェクトをベクターパスに変換し、JPGイメージをベクターイメージに置き換えます。 -

画像をベクターファイルとしてエクスポートします。 描画が完了したら、完成した画像をベクターファイルとしてエクスポートできます。- クリックしてください ファイル → 名前を付けて保存.
- コピーをAIファイルとして保存します。これにより、後で変更したい場合は、後でIllustratorで簡単に再度開くことができます。
- メニューからベクター形式を選択します タイプとして保存。これには、SVG(インターネット用)およびPDF(印刷用)が含まれます。
- PNGまたはJPG形式で保存しないでください。ベクター画像のファイルではありません。
方法2 GIMPとInkscapeを使用する
-

GIMPとInkscapeをダウンロードしてインストールします。 これらは、JPGファイルからベクター画像を作成するために使用できる無料のオープンソースソフトウェアです。 GIMPはPhotoshopに似た画像処理プログラムで、InkscapeはIllustratorに似たベクター画像エディターです。どちらも、オペレーティングシステムに関係なく、利用可能なバージョンを提供します。- GIMPをダウンロードできます gimp.org。オペレーティングシステムのインストールウィザードを起動し、デフォルト設定のままにします。
- Inkscapeをダウンロードできます inkscape.org。インストールウィザードを起動し、デフォルト設定のままにします。
- この方法は、ロゴやエンブレムなどの基本的な色のシンプルな画像でのみ機能します。多くの詳細を含む画像を変換する場合、エッジを滑らかにして適切な色を見つけるのに多くの時間を費やす必要があります。
-

ツールを使用する 長方形の選択. ベクターイメージに変換するイメージの一部を選択できます。選択ツールを使用して、画像の周りに粗いエッジを作成します。これにより、色を変更しやすくなります。 -

メニューをクリックしてください 画像. 次に選択 選択範囲にトリミング。これにより、選択した領域以外の画像が削除されます。 -

もう一度メニューを選択してください 画像. 選択 オートクロップ。これにより、選択が減少します。 -

ファイルをエクスポートします。 トリミングが完了したら、エクスポートできます。クリックしてください ファイル → としてエクスポート。デフォルトの設定のままにして、作業中のファイルであることを思い出せるような名前をファイルに付けます。 -

Inkscapeで開きます。 エクスポート後、Inkscapeで開くことができます。 Inkscapeのワークスペースに表示されます。 -

画像をクリックして選択します。 トレースする前に選択する必要があります。 -

選択 パス → ビットマップトレース. これにより、ビットマッププロットウィンドウが開きます。 -

さまざまな方法を選択してください。 ボタンをクリックしてください 更新。その後、選択した方法でベクター画像のプレビューが表示されます。- オプション 色 元の画像に最も近い近似結果が得られます。
-

プリセット方法の設定を調整します。 ほとんどのプリセットメソッドの一部を調整できます。クリックしてください 更新 パラメータを変更するたびに結果を確認します。 -

クリックしてください OK 満足したら。 元の画像がトレースされ、ベクター画像に置き換えられます。 -

使用 ノードごとにパスを編集する その他の調整用。 このツールを使用すると、ベクトル画像領域を選択し、ノードを描画してサイズと色相を調整できます。画像の一部をクリックして、小さなボックスを表示します。それらをドラッグして、選択の形状を変更します。 -

ツールを使用する ブレークパス ノードを分離します。 描画中に、画像の一部が接続され、その後は接続されないはずでした。ツール ブレークパス 一部のノードを削除することで、それらを分離できます。 -

画像をベクターファイルとして保存します。 結果に満足したら、ベクトルファイルに保存できます。- メニューをクリックしてください ファイル そして選択 名前を付けて保存.
- メニューから選択したベクター形式を選択します タイプとして保存。最も一般的な形式には、SVG(インターネット用)とPDF(印刷用)があります。
- コピーをSVG形式で保存して、後で戻って変更できるようにします。