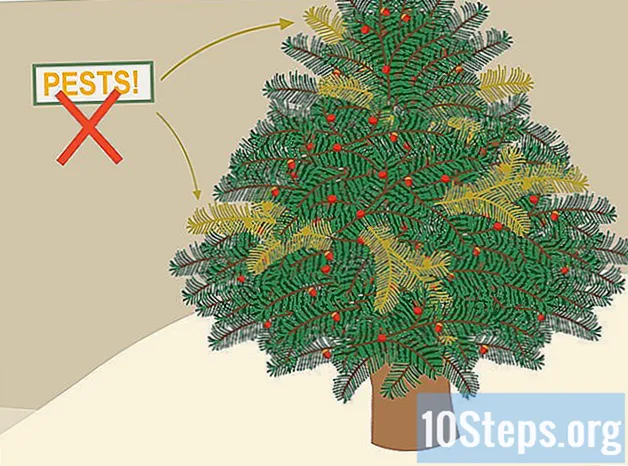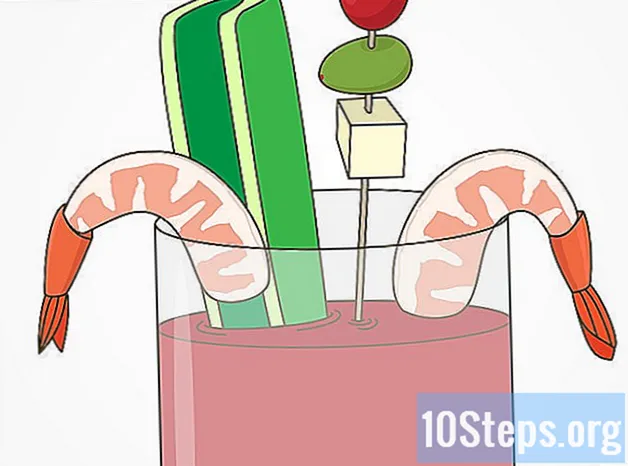著者:
Peter Berry
作成日:
15 Lang L: none (month-012) 2021
更新日:
8 5月 2024

コンテンツ
- ステージ
- 方法1 Google Chromeでフルスクリーンモードで表示する
- 方法2複製タブ
- 方法3 Google Chromeの最新バージョンをダウンロードする
- 方法4 Chromeハードウェアアクセラレーションオプションを無効にする
- 方法5 Chromeをリセットする
- 方法6 Adobe Flash Playerを無効にする
- 方法7 Google Chromeからテーマを削除する
あなたは時々YouTubeからビデオを見るのが好きです。 Google Chrome Webブラウザを使用している場合、一部のバージョンでは全画面モードで問題が発生する場合があります。ブラウザの一部は、デスクトップからでも表示されたままです。問題は既知です。ただし、フルスクリーンモードでこの表示の問題を解決するためのヒントがいくつかあります。
ステージ
方法1 Google Chromeでフルスクリーンモードで表示する
-

Google Chromeにアクセスします。 YouTubeのフルスクリーンモードが約束されない場合、Google Chromeでこの同じ機能をアクティブにする可能性が残ります。動画をフルスクリーンですばやく簡単に楽しむことができます。だから、問題はもはやあなたのためのものではありません。 -

YouTubeサイトにアクセスします。 https://www.youtube.comを開きますYouTubeサイトのホームページに到着します。 -

ビデオをテストします。 ビデオを選択して起動します。操作を評価できます。 -

ビデオをフルスクリーンに切り替えます。 各辺の中央が欠けている小さな長方形の図面をクリックします。ビデオの右下にあります。クリックすると、ビデオが画面全体に表示されます。それでもGoogle Chromeページの一部が表示される場合は、Webブラウザーに問題があります。- ビデオの右下にある長方形(切り捨てられていない辺)を選択した場合、ビデオを見るためにムービーモードをアクティブにしていることに注意してください。その後、このモードは全画面モードの使用を妨げる場合があります。
-

全画面モードを有効にします。 ビデオをフルスクリーンに切り替えることは、オペレーティングシステムに依存することに注意してください。- Windowsでは、押す必要があります F11.
- Mac OSでは、これはキーの組み合わせです ⌘Cmd+⇧シフト+F.
-

全画面モードでアクションを制御します。 オペレーティングシステムに応じて、ビデオをフルスクリーンに切り替えました。- スペースバーをタップすると、ビデオの視聴を一時停止できます。
- 全画面表示を停止するには、キーを押します エスケープ キーボードの。
方法2複製タブ
-

Google Chromeページを開きます。 Google Chromeブラウザーを使用しているユーザーは、問題のあるページを複製した後、全画面モードで表示できることに注意してください。 -

ビデオを選択してください YouTubeサイトにアクセスして、ビデオを選択します。ビデオの主題は重要ではありません。変更するだけです。 -

ビデオのフルスクリーンモードをアクティブにします。 切り捨てられた辺の背景を持つ小さな長方形を選択します。通常、画面全体にビデオを表示する必要があります。 Google Chromeの一部が表示されている場合、アクションは正しく実行されていません。 -

全画面表示を無効にします。 キーを押す エスケープ 従来のビデオ表示をYouTubeページに戻すには。 Google Chromeで開いたタブを確認できます。 -

タブラベルに移動します。 Macでは、右クリックするにはマウスでクリックし、同時にキーを押す必要があります コントロール (参照:Macを右クリック)。ロングレットでこの操作を行います。メニューが表示されます。 -

タブを複製します。 提案されたメニューから選択 重複。同じコンテンツで新しいタブが開きます。- Google Chromeブラウザーで元のタブを閉じることができます。これ以上のユーティリティはありません。
-

ビデオの全画面表示を有効にします。 この新しいページで、ビデオの右下で端が切り取られた小さな長方形を選択します。これにより、すべての画面を表示するビデオが作成されました。それでも解決しない場合は、別の方法を試してください。
方法3 Google Chromeの最新バージョンをダウンロードする
-

ブラウザを開きます。 YouTubeビデオをまだHTML5に変換していない古いバージョンのGoogle Chromeを使用している可能性があります。 Google Chromeのバージョンを更新する必要があります。 -

ブラウザのカスタムメニューに移動します。 versionまたは☰(バージョンに応じて)をクリックして、いくつかの可能なアクションを提供するメニューにアクセスします。 -

選択 ヘルプ. メニューで、下にカーソルを合わせます ヘルプ、次に新しいサブメニューで、をクリックします Google Chromeについて。新しいタブが開きます Chromeについて. -

バージョンを更新します。 ロングレットで Chromeについてをクリックする Chromeを更新。バージョンを更新できない場合は、すでに最新バージョンを使用していることに注意してください。 -

ブラウザを再起動します。 更新がインストールされると、Google Chromeは更新を有効にするためにブラウザーを閉じて再起動することを提案します。それを実行してください。実現すると、HTML5形式を使用するバージョンができました。 -

ビデオの再生をテストします。 YouTubeを開き、ビデオを選択します。ビデオをフルスクリーンに切り替えるには、小さな長方形(切り捨てられた辺の背景)をクリックします。- ビデオディスプレイが画面全体を占める場合、問題は解決します。
- 残念ながら、ブラウザまたはオフィスの一部がまだ表示されている場合は、別の方法を試す必要があります。
方法4 Chromeハードウェアアクセラレーションオプションを無効にする
-

Google Chromeにアクセスします。 Chromeの機能には、オプションがあります ハードウェアアクセラレーション Chromeのパフォーマンスを向上させることを目的としています。ただし、この機能は、タブとスクロールバーの適切な操作と競合するようです。この機能を無効にすると、YouTube動画の全画面表示の問題が解決されるとユーザーから報告されました。 -

へのアクセス 設定. versionまたは☰(バージョンに応じて)をクリックして、いくつかの可能なアクションを提供するメニューにアクセスします。次に、選択します 設定。新しいタブが開き、Chromeの設定が表示されます。 -

表示する 高度な設定. ページを下にスクロールします 設定、次に開く 詳細設定. -

セクションに移動 システム. 閲覧する 詳細設定 セクションが見つかるまで システム. -

オプションを無効にします。 並んで ハードウェアアクセラレーションを使用する、彼の活動を停止します。したがって、このオプションはブラウザで機能しなくなります。 -

ビデオを開始します。 https://www.youtube.comを開き、ビデオを選択します。機能を無効にすることで問題が解決するかどうかを確認できます。 -

ビデオを全画面表示します。 画面の全面に表示するために、ビデオの右下で切り取られた小さな長方形をクリックします。- ビデオが画面にうまく表示される場合、問題は機能性に起因しています ハードウェアアクセラレーションを使用する.
- 一方、ビデオがフルスクリーンで表示されているが、ブラウザまたはデスクトップの一部がある場合、問題は解決されません。機能を有効にするために戻る ハードウェアアクセラレーションを使用する。次に、別のソリューションをテストしてみてください。
方法5 Chromeをリセットする
-

Chromeブラウザを開きます。 ユーザーが見つけた解決策の1つは、YouTubeビデオを表示する問題を解決するために、Google Chromeをアンインストールしてからリセットすることです。- ブラウザをリセットすると、ブラウザの設定、インストールした拡張機能、サイトのCookieなどが失われることに注意してください。
- この方法に従って問題を解決する前に、Google Chromeの最新バージョンを使用していることを確認してください。
-

へのアクセス 設定. versionまたは☰(バージョンに応じて)をクリックして、いくつかの可能なアクションを提供するメニューにアクセスします。次に、選択します 設定。新しいタブが開き、Chromeの設定が表示されます。 -

表示する 高度な設定. ページを下にスクロールします 設定、次に開く 詳細設定。これにより、Chromeのより多くの機能にアクセスできます。 -

セクションに移動 リセット. 閲覧する 詳細設定 セクションが見つかるまで Réinintialiser。クリックしてください デフォルト設定に戻す。プロセスを開始するボタンが付いたウィンドウが開きます。 -

ブラウザのリセットを開始します。 ボタンを押す リセット。しばらくすると、ブラウザでデフォルト設定が再インストールされます。 -

YouTubeサイトからビデオをテストします。 YouTubeを開き、ビデオを選択します。ビデオをフルスクリーンに切り替えるには、小さな長方形(切り捨てられた辺の背景)をクリックします。それでも問題が解決しない場合は、別の解決策を試してください。
方法6 Adobe Flash Playerを無効にする
-

Chromeアイコンをダブルクリックします。 フルスクリーン動画を表示する問題は、Adobe Flash Playerを無効にしている一部の人にとっては解決できる可能性があります。 YouTubeはAdobe Flash Playerを使用しなくなったことに注意してください。一方、無効にすると、アクセスできる他のサイトが正常に機能しなくなります。- この方法に従って問題を解決する前に、Google Chromeの最新バージョンを使用していることを確認してください。
-

Google Chromeのプラグインのリストに移動します。 アドレスバーに入力してください クロム://コンポーネント。いくつかの古いバージョンでは、あなたが書く必要があることを知っています クロム://プラグイン。新しいタブが開き、すべてのプラグインのリストが表示されます。 -

読者を探してください。 プラグインのリストを参照します。複数のAdobe Flash Playerモジュールがあります。見つかったものはすべて削除する必要があります。 -

プレーヤーを無効にします。 通過するChromeバージョンの場合 クロム://プラグイン プラグインにアクセスするには、をクリックします 非アクティブ化 プラグインをリストするWebページで。モジュールは灰色になり、非アクティブになります。通過するバージョンの場合 クロム://コンポーネント プラグインにアクセスするためのアプローチは異なります。あなたは通過する必要があります 設定それから 詳細設定 そして、セクションの終わりに 機密性とセキュリティ、クリック コンテンツ設定。のページに到着します コンテンツ設定 アイテムのリスト。リストで選択します フラッシュ。のページ フラッシュ ポップアップ表示されます。そこで、無効にする サイトにFlashの実行を許可する. -

ビデオを開始します。 https://www.youtube.comを開き、ビデオを選択します。 Adobe Flashを無効にすることで問題が解決するかどうかを確認できます。 -

ビデオを全画面表示します。 画面の全面に表示するために、ビデオの右下で切り取られた小さな長方形をクリックします。それでも問題が解決しない場合は、別の解決策を試してください。
方法7 Google Chromeからテーマを削除する
-

Google Chromeブラウザーを開きます。 一部の人々にとって、フルスクリーンのYouTubeビデオを表示する問題は、ブラウザからテーマを削除することで解決されました。 Chromeテーマはブラウザの側面(背景、色など)であることに注意してください。 Chromeウェブストアにアクセスして変更することができます。- Chromeのテーマをインストールしていない場合、この解決策は適切ではないことに注意してください。
-

へのアクセス 設定. versionまたは☰(バージョンに応じて)をクリックして、いくつかの可能なアクションを提供するメニューにアクセスします。次に、選択します 設定。新しいタブが開き、Chromeの設定が表示されます。 -

セクションに移動 外観. のページで 設定、セクションに行く 外観. -

テーマを削除します。 一部のバージョンでは、ボタンをクリックする必要があります デフォルトのテーマをリセットする。他のバージョンの場合、クリックする必要があります デフォルトのズームレベルを復元する。最後に、いずれの場合も、操作によりブラウザーテーマを削除できます。 -

YouTubeサイトからビデオをテストします。 YouTubeを開き、ビデオを選択します。ビデオをフルスクリーンに切り替えるには、小さな長方形(切り捨てられた辺の背景)をクリックします。それでも問題が解決しない場合は、別の解決策を試してください。