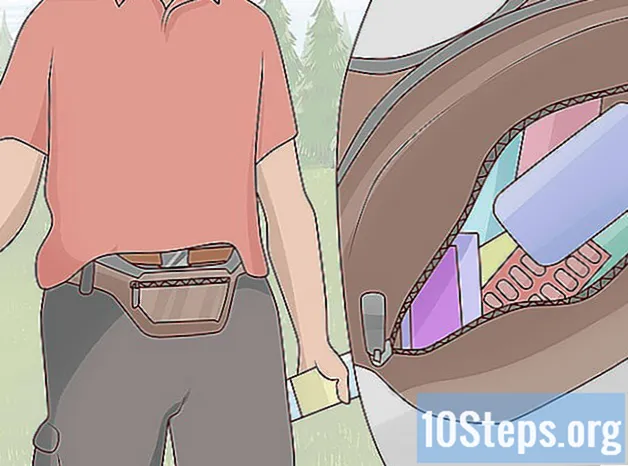著者:
Peter Berry
作成日:
17 Lang L: none (month-012) 2021
更新日:
5 5月 2024

コンテンツ
この記事の内容:パーソナルアニメーションGIFを作成するビデオからアニメーションGIFを作成する
Webページをアニメーション化するには、アニメーションGIFを使用し、そのために有名なAdobe Photoshopソフトウェアをすでに持っています。完全にカスタマイズされたアニメーションGIFを作成するか、既存のビデオを使用できることに注意してください。これには、少なくともバージョン6のAdobe Photoshopが必要です。
ステージ
方法1パーソナルアニメーションGIFを作成する
-
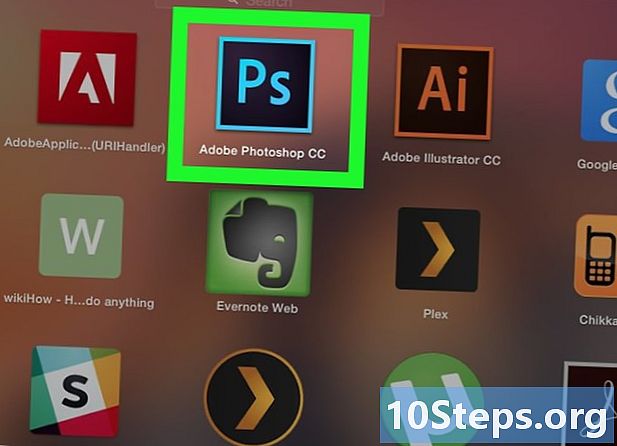
Photoshopを開きます。 彼のアイコンは、暗い青色の背景に明るい青色の「Ps」です。 -
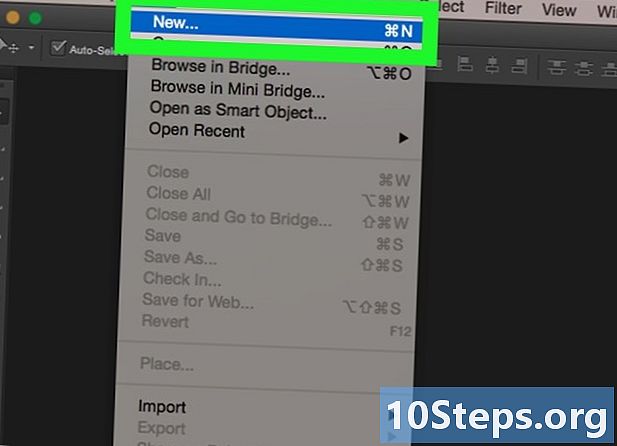
新しいプロジェクトを作成します。 これを行うには:- をクリックする ファイル,
- をクリックする 新しいです,
- プロジェクトのサイズを指定し、
- 青いボタンをクリックします 作ります.
-
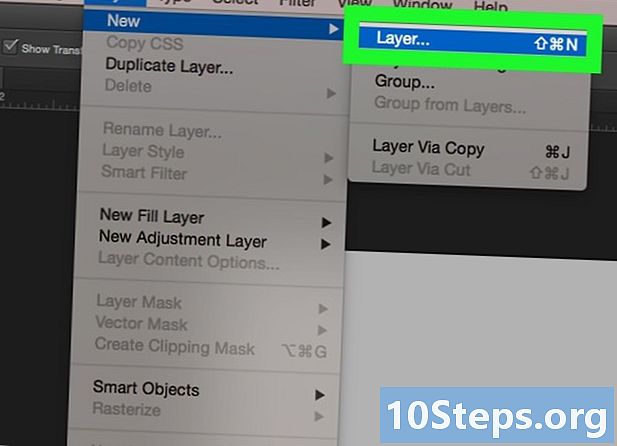
各画像のレイヤーを作成します。 アニメーションGIFの各レイヤーは、他のレイヤーから独立しています。独自のアニメーションを手動で描画するか、他の場所で撮影した画像を使用するかは問題ではありません。全体は、アニメーションのさまざまな要素がさまざまなレイヤー上にあるということです。新しいレイヤーを作成するには、いくつかの方法があります。- アイコンをクリック 新しいレイヤー レイヤーウィンドウの下部で、
- をクリックする 層, 新しいです, 層,
- キーを押す 大文字+コントロール+N (PC)または 大文字+オーダー+N (Macの場合)。
-
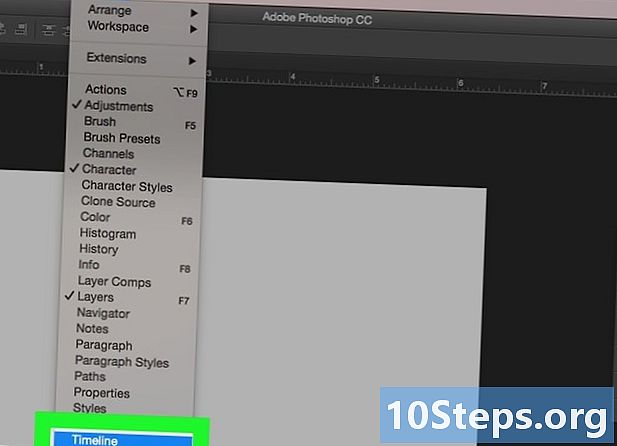
クリックしてください 窓. 次に、[モンタージュ]をクリックします。ビデオ編集ソフトウェアのように、画面の下部に編集テーブルが表示されます。 -
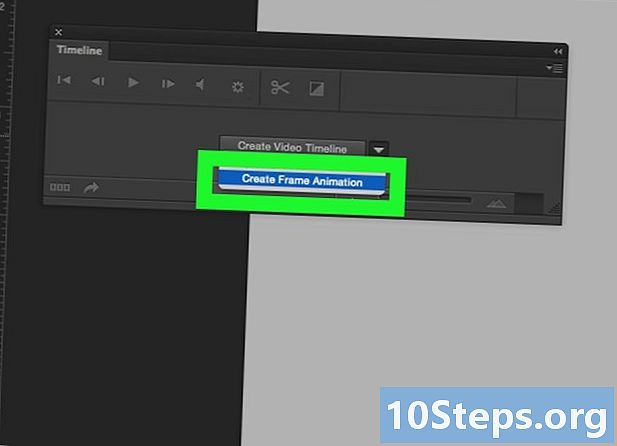
クリックしてください 画像アニメーションを作成する. オプションが表示されない場合は、クリックします
. -
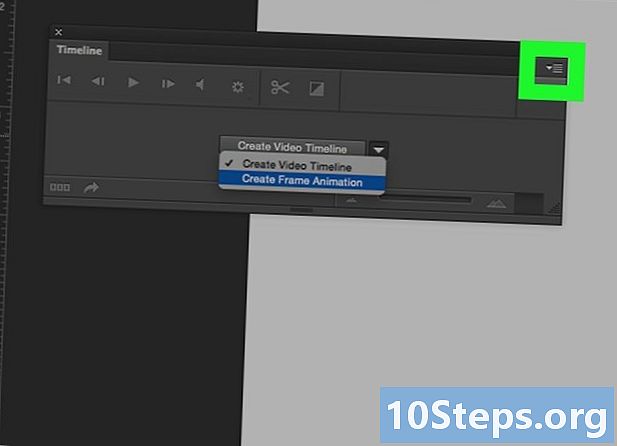
クリックしてください ☰ . このボタンは、編集ウィンドウの右上隅にあります。ドロップダウンメニューが表示されます。 -
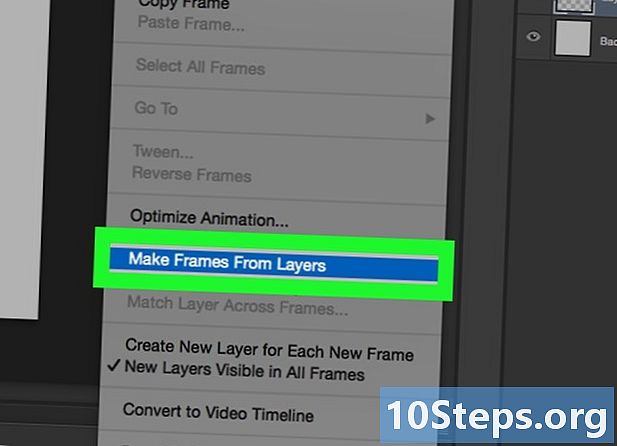
クリックしてください レイヤーごとに画像を作成する. このボタンは、各レイヤーをアニメーションGIF画像に変換します。 -
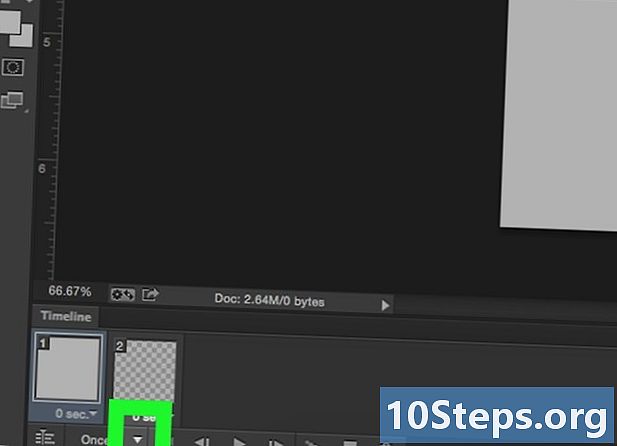
アイコンをクリックします
下、下にあります 一度. これは、アニメーションループを設定できる機能です。 -
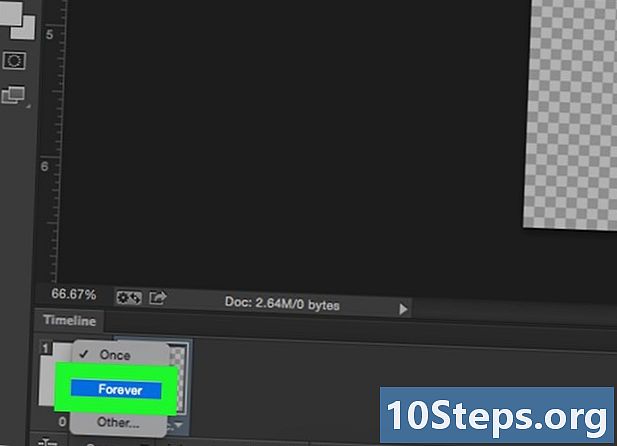
選択 常に. このように設定すると、アニメーションGIFは継続的に実行されます。- アイコンをクリックすることもできます

これは各画像の下にあり、アニメーション中の遅延(短いまたは長い)を指定します。
- アイコンをクリックすることもできます
-
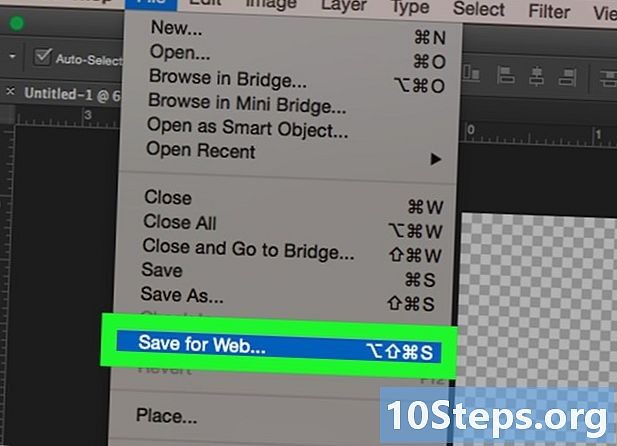
クリックしてください ファイル. 次に、[エクスポート]をクリックし、[Web用に保存(継承)]を選択します。設定ウィンドウが表示され、Web用にこの画像を定義できます。 -
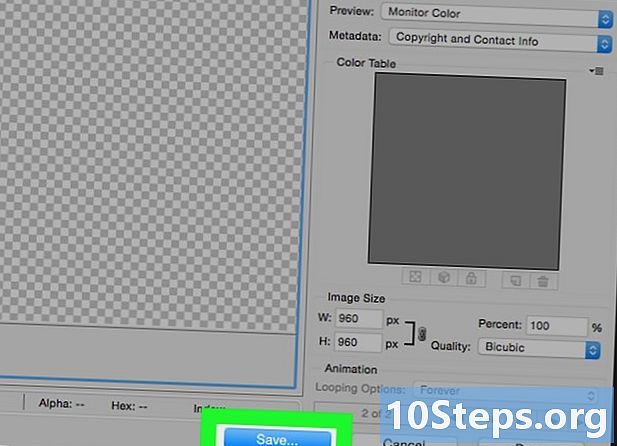
クリックしてください 記録. アニメーションGIFには高解像度は必要ありません。 [最適化]タブの最初の2つのサムネイルまたは4つのサムネイルをクリックします。各画像プレビューの左下で、問題のファイルの重量を減らすサイズを選択できます。- それを確認してください GIF 右側のドロップダウンメニューで定義されている形式。
-
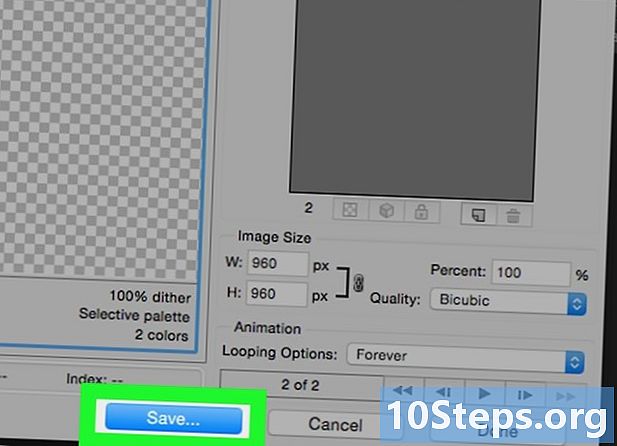
ファイルに名前を付けます。 保存先のフォルダを見つけて、[保存]をクリックします。これで、アニメーションGIFは選択したフォルダに格納され、開いたり、Webに投稿したり、電子メールで添付ファイルとして送信したりできます。
方法2ビデオからアニメーションGIFを作成する
-
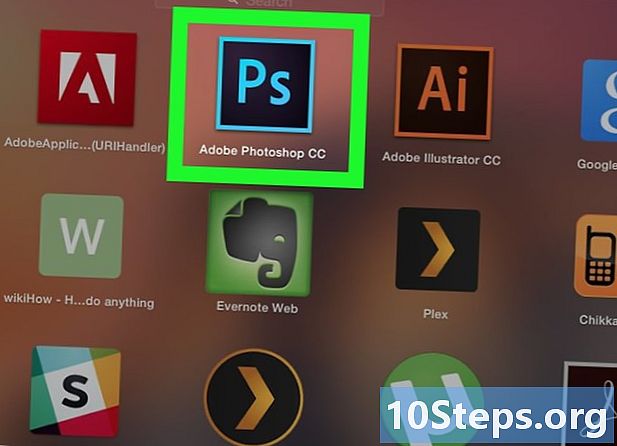
Photoshopを開きます。 彼のアイコンは、暗い青色の背景に明るい青色の「Ps」です。 -
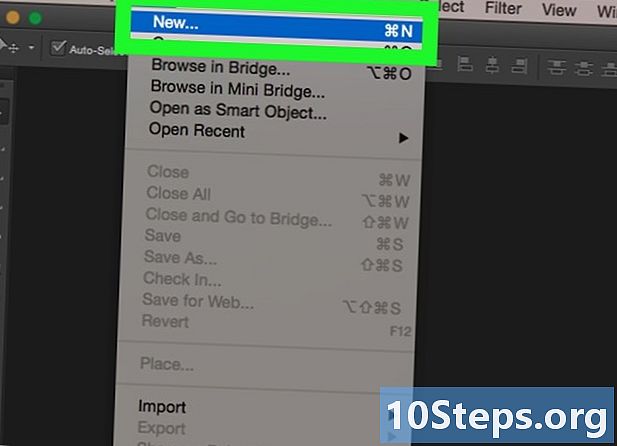
ビデオファイルを開きます。 その後、ビデオはPhotoshopのメインウィンドウに表示されます。下部の編集ウィンドウに配置します。これを行うには、マウスでファイルを入力し、上にドラッグします フォトショップそうでなければ、- をクリックする ファイル、その後 オープン,
- ビデオファイルを選択し、
- 最後にクリック オープン.
-
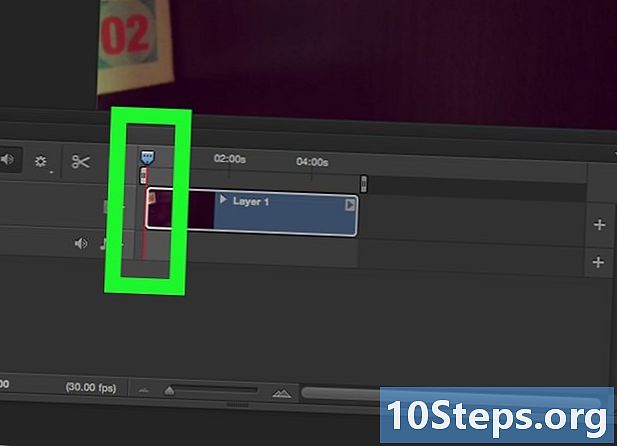
シーケンスの期間を決定します。 パネルで マウンティング、左のスライダー(上)をクリックして、アニメーションGIFの開始位置に移動します。同様に、右のスライダーでビデオを短くすることができます。最後に、両方のスライダーで再生できます。- 変更内容を確認するには、編集ウィンドウの左側にあるランタイムボタンを押します。必要に応じて修正します。
-
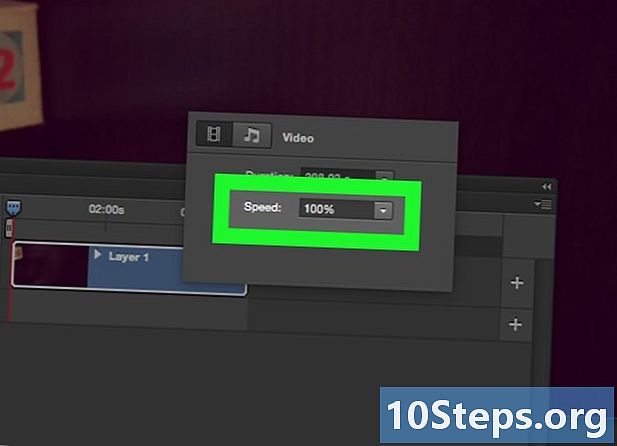
速度を設定します。 ビデオの速度を変更するには、ビデオを右クリックします マウンティング)速度を変更します。 50%のパーセンテージを入力すると、ビデオは元の速度の半分の速度でスクロールし、200%の場合は2倍の速度でスクロールします。- そうでなければ、クリック

、スライダーを右または左にドラッグして、速度を手動で調整します。
- そうでなければ、クリック
-
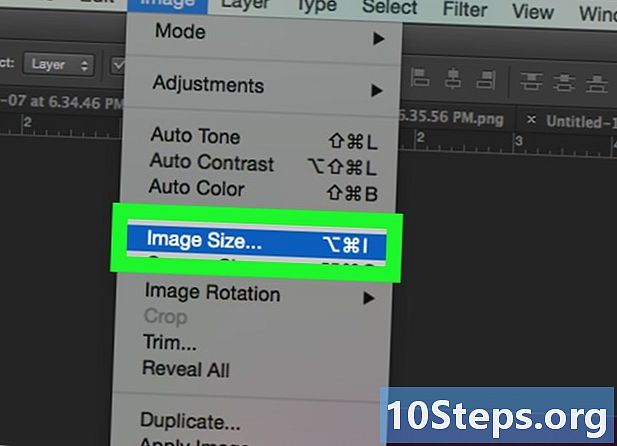
画像のサイズを変更します。 高品質のHDビデオをインポートする場合、画像が高解像度になる可能性が非常に高いため、バイト単位でかなりの重みがあります。アニメーションGIFをインターネットで公開することを目的としている場合、ダウンロードを長くしすぎたくない場合は、サイズを小さくする必要があります。このため:- をクリックする 画像,
- をクリックする 画像のサイズ,
- 新しい画像サイズを入力します(HDビデオには通常350x197が推奨されます)。
- をクリックする OK,
- をクリックする 変換.
-
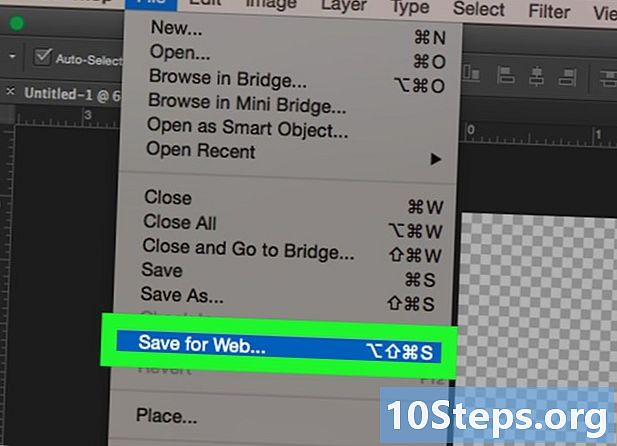
クリックしてください ファイル. 次に、[エクスポート]をクリックし、[Web用に保存(継承)]をクリックします。これにより、Webキャスト用に特別に設計された一連の設定すべてにアクセスできます。 -
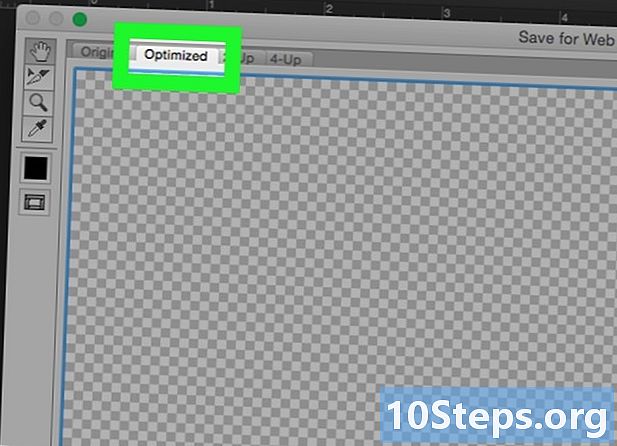
解像度を選択します。 アニメーションGIFは、ダウンロードを高速化するために大きな解像度を必要としません。 [最適化]タブの最初の2つのサムネイルまたは4つのサムネイルをクリックします。各画像プレビューの左下で、問題のファイルの重量を減らすサイズを選択できます。- それを確認してください GIF 右側のドロップダウンメニューで定義されている形式。 GIFファイルのみがアニメーションGIFを作成できます。 JPEGまたはPNG形式を選択した場合は機能しません。
-
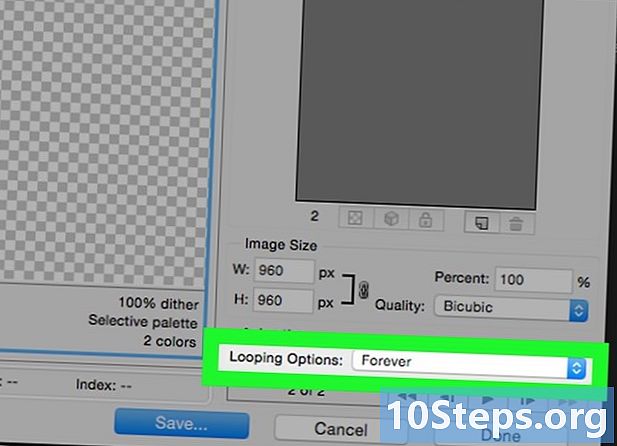
クリックしてください
. 矢印をクリックすると、右下の[ループオプション]ドロップダウンメニューが開きます。いずれかのオプションを選択します。したがって、アニメーションGIFは1回だけスクロールするかループするかを決定できます。 -
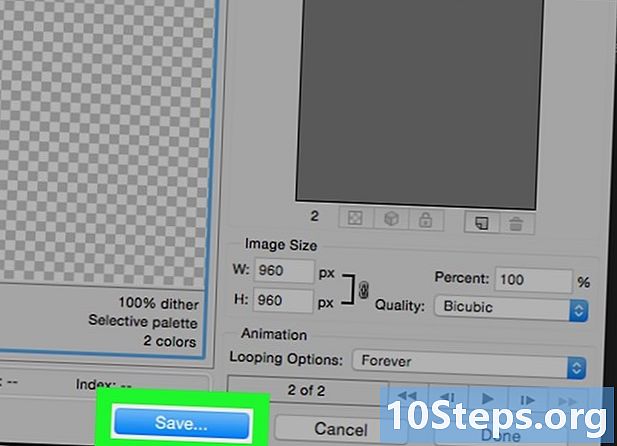
クリックしてください 記録. 記録ウィンドウが画面に表示されます。 -
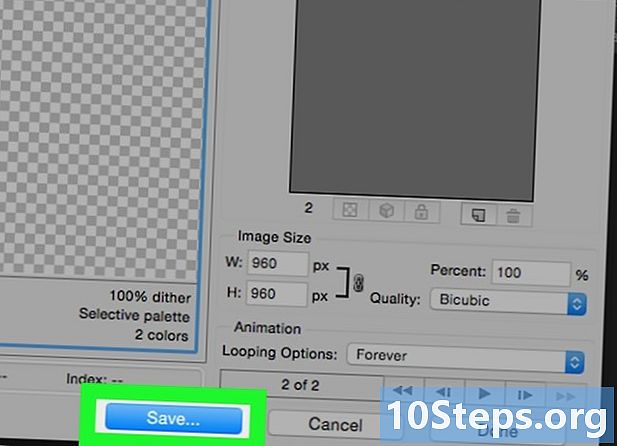
アニメーションGIFに名前を付けます。 フォルダを割り当てて、[保存]をクリックします。アニメーションGIFは、保存先フォルダーに配置されます。開いたり、ウェブに投稿したり、添付ファイルとしてメールで送信したりできます。