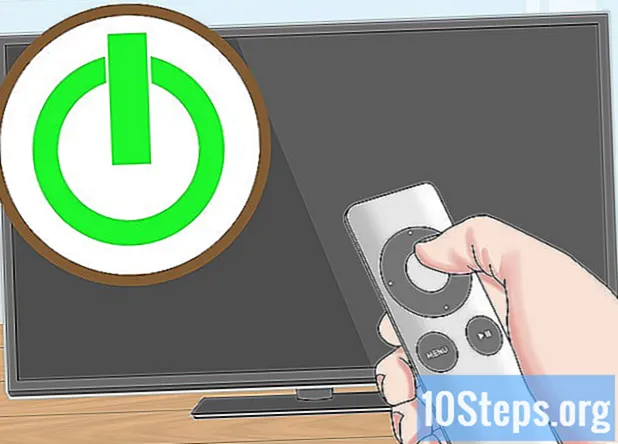著者:
Peter Berry
作成日:
20 Lang L: none (month-012) 2021
更新日:
7 5月 2024
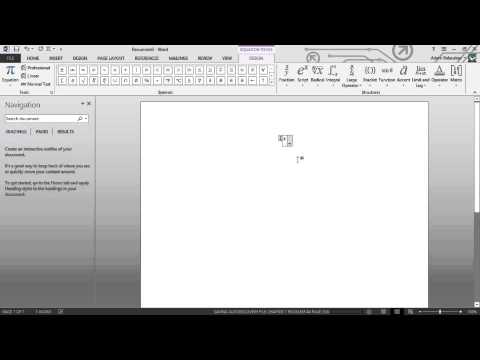
コンテンツ
この記事の内容:Windowsオペレーティングシステムを使用するmacOSReferencingオペレーティングシステムを使用する
Microsoft Word文書に、統計を作成するのに非常に役立つX記号バーを挿入するのは非常に簡単です。
ステージ
方法1 Windowsオペレーティングシステムを使用する
-

Microsoft Wordを開きます。 メニューにMicrosoft Officeスイートのすべてのソフトウェアがあります。 スタート. -

挿入に移動します。 このタブは画面の左上にあります。 -

方程式をクリックします。 これは、リボンの右上にPiシンボルがあるドロップダウンメニューです。 -

タイプ X. 表示される方程式のeフィールドに、文字xを入力します。 -
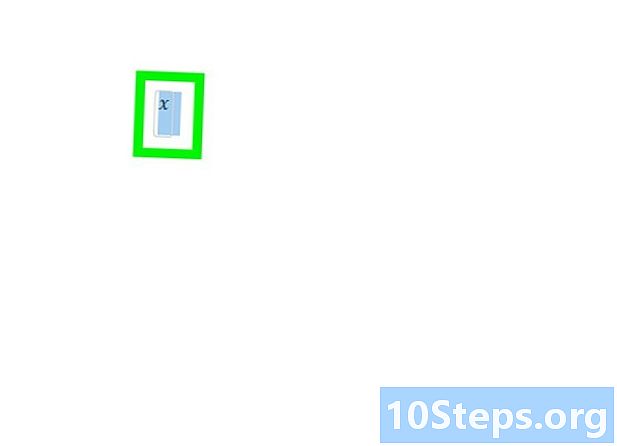
ハイライト X. マウスカーソルをクリックして文字の上に移動するだけです X. -

[アクセント]をクリックします。 このボタンは、画面右上のツールバーにあります。後者のものは 持っています ウムラウト付きの小さな。アクセント記号のメニューに移動します。 -

メニューをスクロールします。 次に、カテゴリの最初のオプションを選択します 上のバーと下のバー。対応するライセンスは、バーが上にある正方形です。バーが上に表示されます Xこれで、Xバーができました。
方法2 macOSオペレーティングシステムを使用する
-

Wordを開きます。 Wordソフトウェアは、青いアイコンの形で、 W 白いです。通常、Dockまたはメニューにあります。 アプリケーション. -

タイプ X. あなたが入力することができます X Xバーを表示するドキュメント内の任意の場所。 -

を押す Ctrlキー+⌘コマンド+スペース. このキーの組み合わせにより、特殊文字を表示できます。 -

入ります オーバーラインの組み合わせ 検索バーで。 後者は、特殊文字画面の一番上にあります。検索ボックスのすぐ下に黒い実線が表示されます。これは私たちが呼ぶものです オーバーラインの組み合わせ. -

をクリックします オーバーラインの組み合わせ. インクルード X 以前に入力したものがXバーとして表示されるようになりました。- 次にWordでXバーを入力する必要があるときは、特殊文字パネルを開いて簡単に見つけることができます。 オーバーラインの組み合わせ 最近使用した文字の中で画面の左上に表示されます。