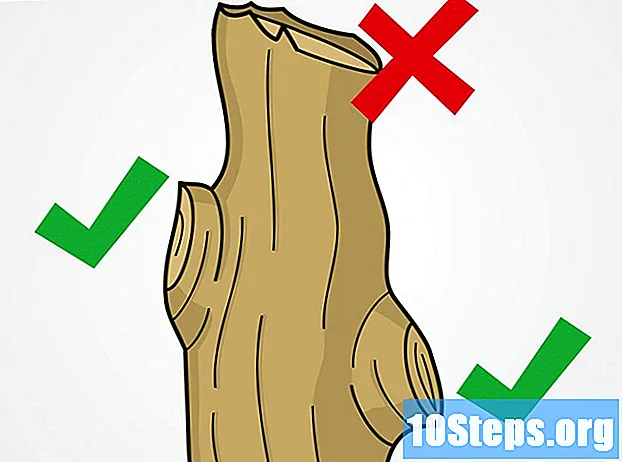著者:
John Stephens
作成日:
21 1月 2021
更新日:
19 5月 2024
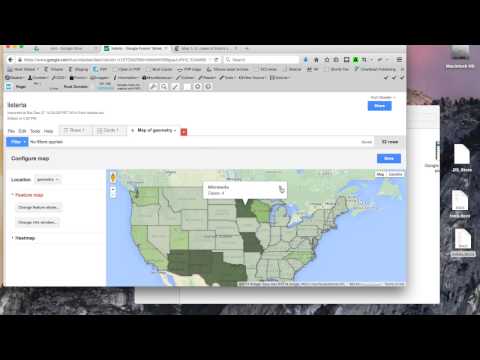
コンテンツ
はwikiです。つまり、多くの記事が複数の著者によって書かれています。この記事を作成するために、15人(一部は匿名)がこのエディションと時間の経過とともに改善に参加しました。現在、多くのサイトがGoogleマップの力を利用して位置を表示しています。多くの場合、彼はリストではなく地図上に場所を示す洞察によってユーザーを支援します。 Web開発者だけが、データをGoogleマップで使用できるようにするための知識と手段を持っていた時代がありました。しかし、今では、コンピューターリテラシーがほとんどない人でも、この機能を利用できます。以下の手順を実行すると、サイトに独自のExcelデータからインタラクティブなGoogleマップが作成されます。
ステージ
- 情報を収集します。 使用できる形式はいくつかありますが、Excelなどのコンマ区切り値(.csv)スプレッドシートを使用してデータを整理します。役立つ可能性のあるあらゆる種類の情報を入力できますが、フィールドに完全なアドレスを含めるようにしてください。以下の「ソースと引用符」にある「Address.csv」ファイルをダウンロードします。以下はデータ行の例です。JoesDiner、1 Main St Lakewood NY 14750、800-123-4567
-

Google Fusion Tablesにサインインします。 検索エンジンを開き、http://www.google.com/fusiontablesにアクセスします。 Googleアカウントをお持ちの場合は、それを使用してサインインしてください。持っていない場合は、作成する必要があります。 -

ログインすると、パブリックテーブルのリストが表示されます。 最初に行うことは、画面の左側にある「新しいテーブル」をクリックすることです。これにより、[テーブルのインポート]を選択できるドロップダウンメニューが表示されます。 -

[インポート]ポップアップが新しいブラウザタブまたはウィンドウにポップアップ表示されるため、コンピューターのポップアップブロッカーを無効にしてください。 このウィンドウでは、データをインポートする場所としてオプションを設定します。 [このコンピューターから]を選択し、[ファイルを選択]をクリックします。これにより、コンピューターをナビゲートし、lAddress.csv(または使用する他の.csvファイル)を選択してFusion Tables Webサイトにダウンロードできます。洗ったら、右下の「次へ」ボタンをクリックしてください。 -

[次へ]をクリックすると、Csvファイルのダウンロードが開始されます。 終了すると、スプレッドシートのデータとすべての列のプレビューが表示されます。各列の上にチェックボックスがあり、インポートされる列にはチェックマークが付きます。スプレッドシートに列名のヘッダー行がある場合、それを覚えてヘッダーとして選択します。 「次へ」ボタンをクリックします。 -

最後のインポートウィンドウでは、テーブルのすべての説明を定義できます。 これらの設定はそのままにしておくことができます。マージテーブルを作成するには、右下の[完了]ボタンをクリックします。- インポートが完了すると、データの表が表示されます。地図上の場所で翻訳できる列は黄色で強調表示され、マウスが頭上にあるときに次に表示される小さな地球のアイコンが表示されます。 Address.csvファイルでは、住所列が強調表示されています。地球をクリックすると、緯度と経度で住所が変換されます。ただし、後でFusion Tablesが処理する必要はありません。
- データに黄色の強調表示された列がない場合、Fusion Tablesは場所を指定する列を自動的に選択できなかったことを意味します。これを行うには、[編集]メニューをクリックし、[列の編集]を選択します。そこから、位置データを含む列をクリックします。クリックすると、右側に「タイプ」という名前のドロップダウンメニューが表示されます。場所を選択して、画面の左下隅にある[保存]をクリックします。その後、列は黄色になります。
-

これらのデータをFusion Tablesサイトの外部に表示するには、それらを「共有」する必要があります。 画面の右側に共有ボタンがあり、それをクリックします。このテーブルはプライベートであることがわかります。したがって、サイトに表示するには、「リストされていない」(リストにない)または「パブリック」(パブリック)に変更する必要があります。 「非公開」を選択することをお勧めします-これはデータを共有できることを意味します-しかし、誰もFusion Tables Webサイトでそれらを検索または検索することはできません。 [限定公開]を選択したら、右上の[X]をクリックしてこの画面を閉じます。 -

住所とGoogleサイトの情報を入手したら、次はそれらをマップします。 新しいバージョンがあり、古典的な昔ながらのものを見る必要があります。 [ヘルプ]、[クラシックルックに戻る]をクリックします。それはとても簡単です、それはほとんど悪いです。メニューには、ファイル、表示、編集、視覚化、マージのオプションがあります。 「視覚化」をクリックして、「地図」を選択します。- 住所が地図上の場所に自動的に変換され、有効な場所ごとにマーカーがGoogleマップに配置されます。
-

右の「エクスポートするリンク」へのリンクをクリックします(埋め込み可能なリンクを取得)。 これにより、eの領域が自動的に生成され、ページに配置するHTMLコードが表示されます。また、マーカーをクリックすると、そのレコードに関するすべての情報が素敵なウィンドウに表示されることに注意してください。 -

すべての住所が地図上の場所に翻訳されているわけではないことに気づいたかもしれません。 [視覚化]メニューをクリックし、[テーブル]を選択します。翻訳されていない行が黄色で強調表示されていることがわかります。住所の横にある地球のアイコンをクリックすると、手動で検索して対応する場所を選択できます。 -

フィニッシュ。 ここの画像は最終製品を示しています。または、http://www.chautauquahomes.us//FusionTables/にアクセスして、サンプルをオンラインで確認できます。- 気になる場合は、[情報ウィンドウの構成]または[スタイルの構成]リンクをクリックして、マップマーカーの外観と雰囲気をカスタマイズできます。 sのウィンドウ表示。
-

マップ上のマーカーの「手動」移動。 マーカーを本来の位置に配置していない場合は、マップ上の正確な位置を手動で検索できます。マージデータを配列として表示し、マップの場所として使用される列にマウスカーソルを移動すると、地球のように見える画像が表示されます。クリックしてください。 -

場所の選択ウィンドウを使用して、正確な場所を見つけます。 現在の場所が設定されている場合は、赤いマーカーが表示されます。 -

eボックスを使用してアドレスを入力し、検索ボタンをクリックして検索します。 地図に緑色のマーカーが表示され、Googleが現在地を認識している場所がわかります。 -

目的の場所に緑色のマーカーが表示されるまで検索の編集を続け、クリックして[この場所を使用]を選択します。