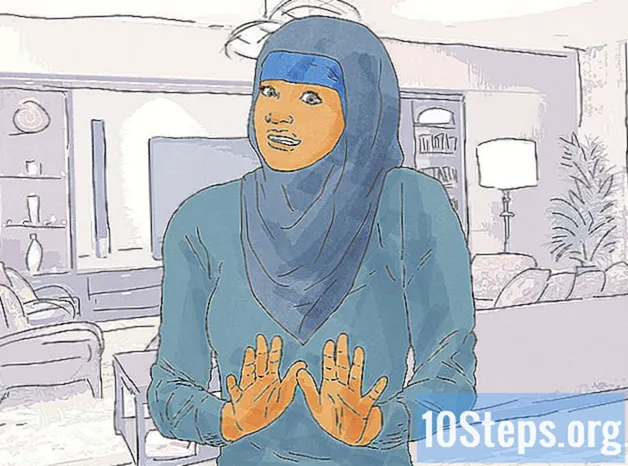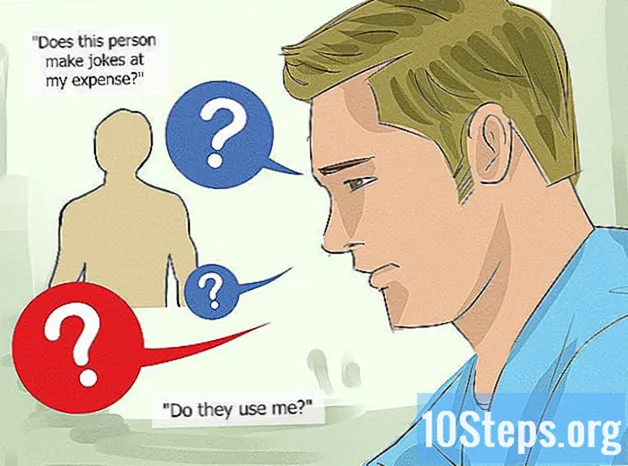コンテンツ
VPNは仮想プライベートネットワークの頭字語です。 仮想プライベートネットワーク )これは、ユーザーが世界中のどこからでもインターネットネットワークにアクセスできるようにするネットワーク接続のタイプを表します。 VPNはデータ交換をより安全にする暗号化方式を使用するため、このテクノロジーは企業で広く使用されています。また、別の国からインターネットにアクセスしているように見えるため、特定の国に限定された製品をより簡単に使用できます。これらの利点により、VPNアクセスの購入がますます簡単になっています。サービスを構成する必要がある場合は、契約プロバイダーから特定のログインおよびパスワード情報を受け取ります。次に、以下の手順に従って接続します。
手順
VPNの選択
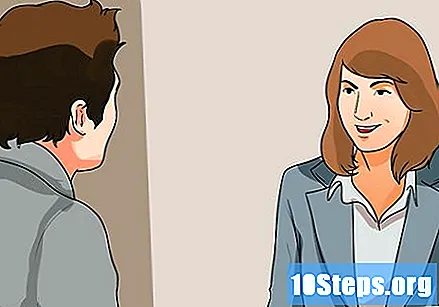
利用可能なアカウントを見つけます。 従業員または学生の場合、会社または大学からVPNアクセスを受け取っている可能性があります。問題のアカウントへのアクセス権を取得する責任者に連絡してください。
新しいアカウントでオプションを調べます。 サービスを選択するときは、必要なセキュリティとプライバシーの種類、帯域幅の理想的な量、他の国のサービスにアクセスする必要性、および支払額を評価する必要があります。詳細については、記事の最後にある「ヒント」セクションをご覧ください。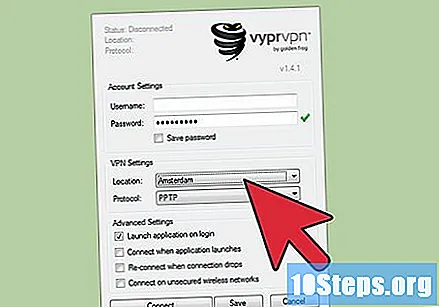
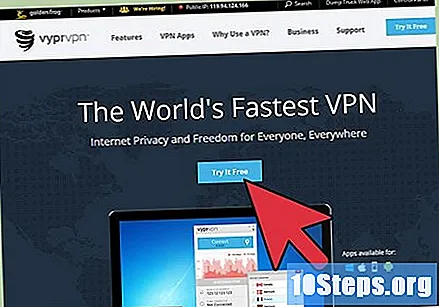
アカウント情報を登録して受け取ります。 プロバイダーからVPNサービスを購入する場合は、おそらくその料金を支払う必要があります。登録と支払いの後、ユーザー名、パスワード、サーバー名、IPアドレスなど、VPNへのアクセスを許可する情報を受け取ります。次に、オペレーティングシステムを考慮して、以下のいずれかの方法で接続します。
6の方法1:Windows VistaおよびWindows 7
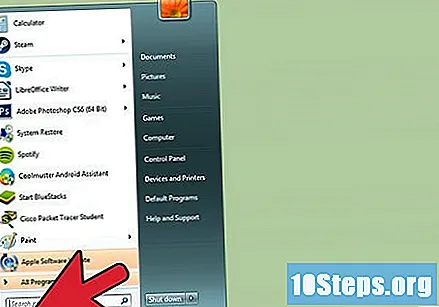
「スタート」メニューを開きます。
「コントロールパネル」をクリックします。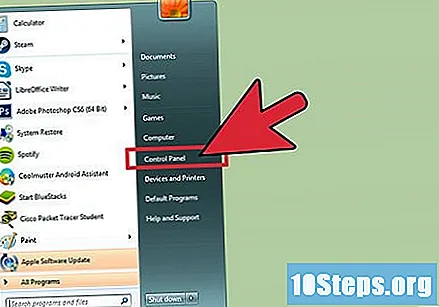
「ネットワークとインターネット」オプションを選択します。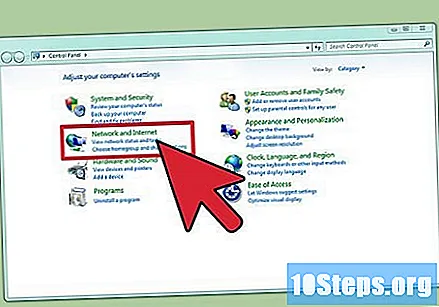
「ネットワークに接続」をクリックします。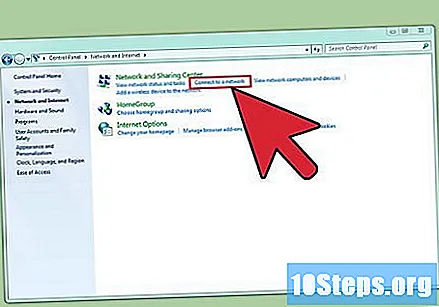
「接続またはネットワークの構成」オプションを選択します。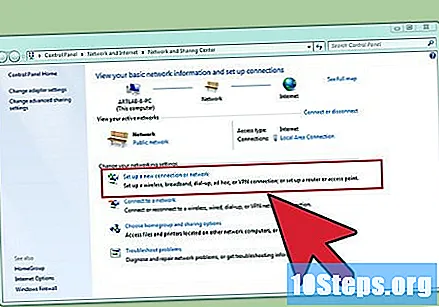
「接続オプションの選択」フィールドで、「デスクトップに接続」を選択し、「次へ」をクリックします。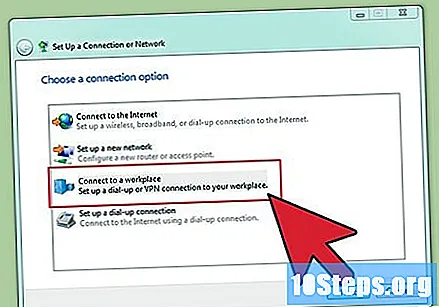
「どのように接続しますか?「クリック」「インターネット接続(VPN)を使用する」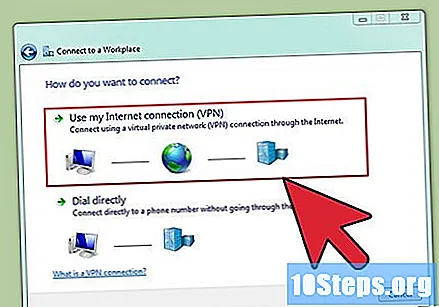
「続行する前にインターネット接続をセットアップしますか?「オプションを選択してください。後でインターネット接続をセットアップします」。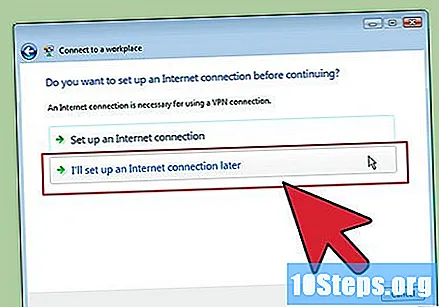
VPN経由で送信されるサーバー情報を入力します。 [インターネットアドレス]フィールドにIPアドレスを、[宛先名]フィールドにサーバー名を入力します。 「今は接続しないでください。後で接続できるようにすべてを構成します」の横のボックスをチェックします。接続する前に設定を完了する必要があります。 「次へ」をクリックします。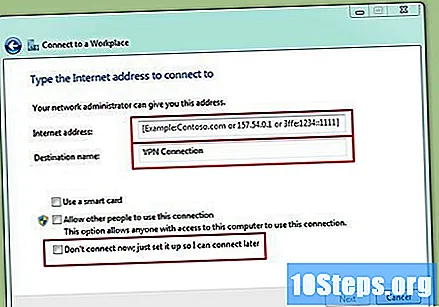
受け取ったログイン情報を入力します。 接続するたびに情報を入力したくない場合は、ボックスをチェックしてユーザー名とパスワードを記録します。次に「作成」をクリックします。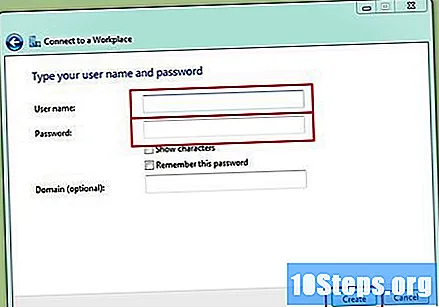
ウィンドウに「接続の準備ができました」というメッセージが表示されたら、[閉じる]をクリックします。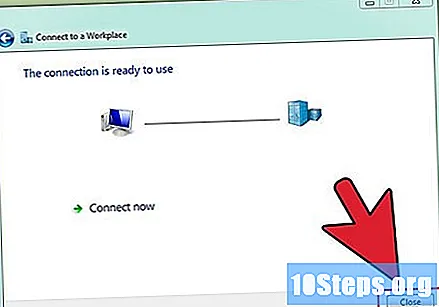
[ネットワークと共有センター]メニューの[ネットワークに接続]をクリックし、作成したVPN接続を選択します。 次に、「接続」をクリックします。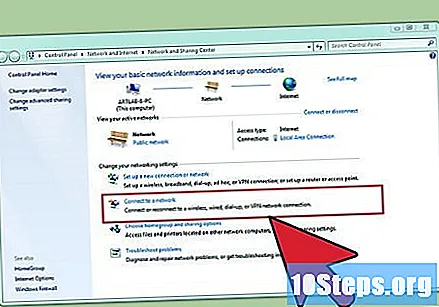
6の方法2:Windows 8
キーボードのWindowsキーを押して、検索に「VPN」と入力します。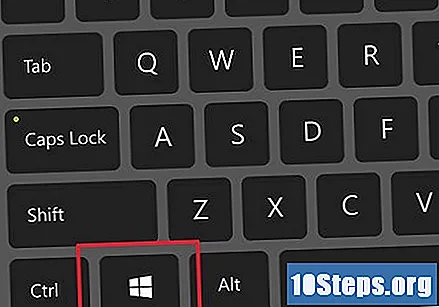
[設定]をクリックし、左隅にある[仮想プライベートネットワーク(VPN)接続の構成]オプションを選択します。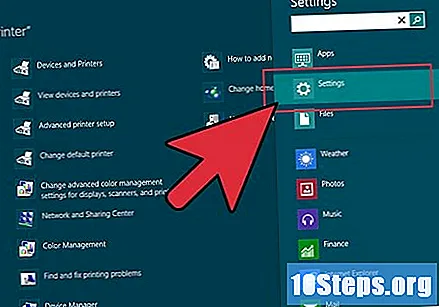
VPN接続のインターネットアドレスとわかりやすい名前を入力します。 [認証情報を保存]チェックボックスをオンにすると、今後ログインしやすくなります。次に「作成」をクリックします。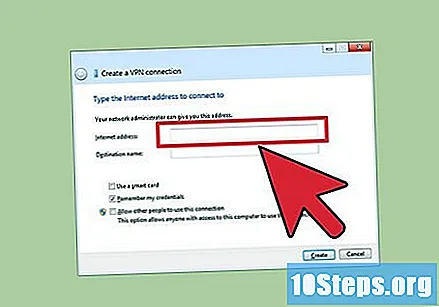
- アドレスフィールドに配置するIPアドレスは、VPNプロバイダーから受信したものでなければなりません。
「ネットワーク」パネルが表示されたら、新しく作成したVPN接続を選択し、「接続」をクリックします。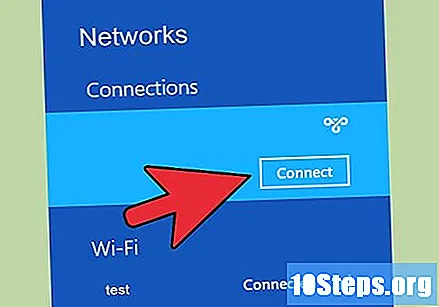
VPNプロバイダーが受信したログイン情報を入力します。 「OK」をクリックして接続をお楽しみください。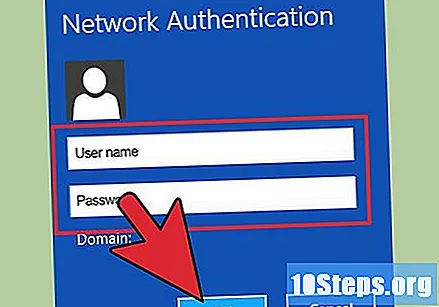
6の方法3:Windows XP
「スタート」メニューを開き、「コントロールパネル」をクリックします。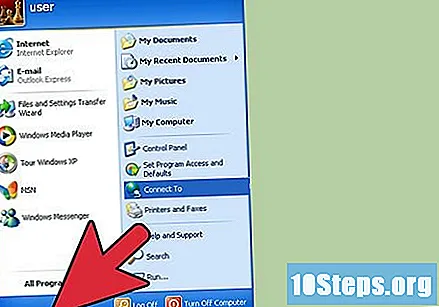
「ネットワークとインターネット接続」をクリックし、次に「ネットワーク接続」をクリックします。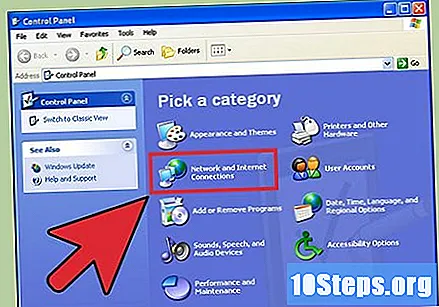
「新しい接続の作成」と「次へ」をクリックします。 「新しい接続ウィザードへようこそ」ウィンドウで「次へ」をもう一度クリックします。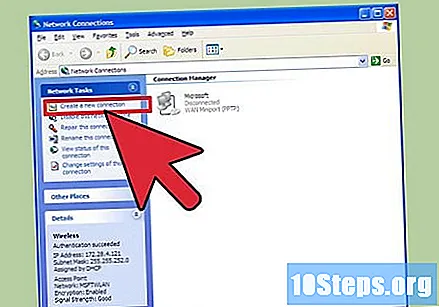
「デスクトップ上のネットワークに接続する」オプションを選択し、「次へ」をクリックします。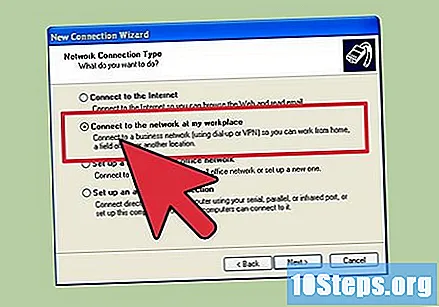
「仮想プライベートネットワーク接続」オプションを選択し、「次へ」をクリックします。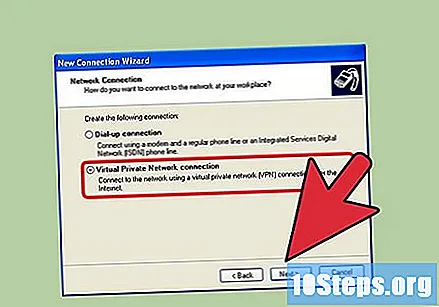
- ダイヤルアップ接続を使用する場合は、次のページに「パブリックネットワーク」オプションが表示されます。 「自動的に接続する」フィールドをチェックし、「次へ」をクリックします。
- モデムまたはその他の種類の常時接続を使用している場合は、[初期接続を行わない]フィールドを確認してください。
「接続名」フィールドに新しい接続の名前を入力し、「次へ」をクリックします。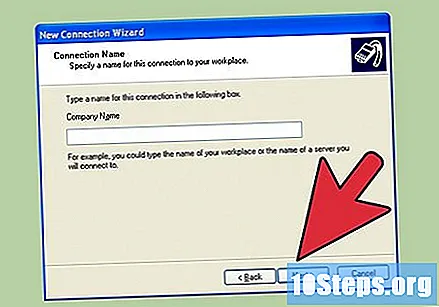
「ホスト名またはIPアドレス」フィールドに、選択したVPNのDNSサーバー名またはIPアドレスを入力します。 次に、[次へ]と[完了]をクリックします。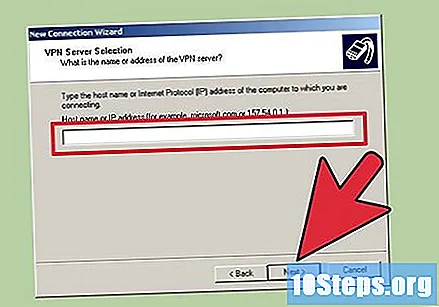
VPNサーバーから提供されたログイン情報を入力します。 フィールドをチェックして情報を記録し、将来のログインを容易にします。 「接続」をクリックします。いいよ!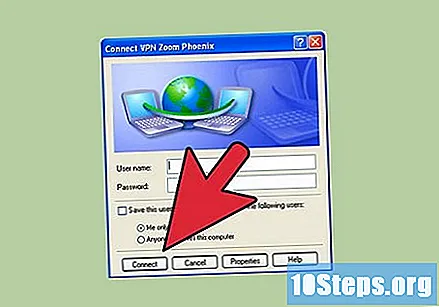
6の方法4:Mac OS X
Macintosh接続ツールはすべてのMac OS Xバージョンで同じに保たれているため、すべてのバージョンの基本的なVPN接続には、以下の手順を使用する必要があります。それでも、セキュリティの問題を回避するためにシステムを最新の状態に保ち、接続を構成するときにより高度なオプションを使用することをお勧めします。
「アップル」メニューを選択し、「システム環境設定」をクリックします。 次に、「ネットワーク」アイコンをクリックします。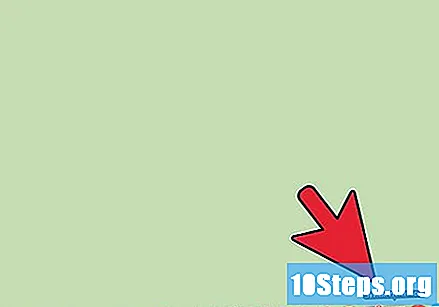
ウィンドウの左側のサイドバーでネットワークのリストを見つけます。 プラス記号をクリックして、新しい接続を追加します。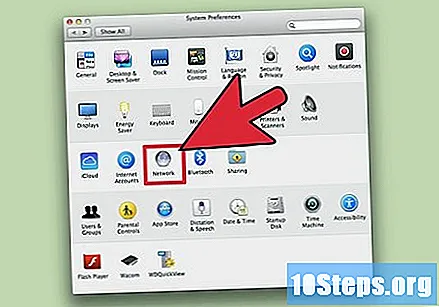
ドロップダウンメニューを使用して、インターフェイス選択画面で[VPN]オプションを選択します。 利用可能な接続プロトコルから選択します。選択する方法については、記事の最後にある「ヒント」セクションをご覧ください。ネットワークの名前を入力して、[作成]をクリックします。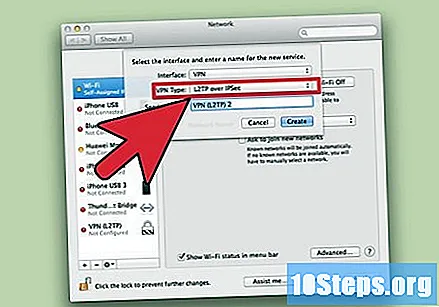
ネットワークメニューに戻り、左側のリストからVPN接続を選択します。 ドロップダウンメニューから[構成の追加]をクリックし、VPNの名前を入力して[作成]をクリックします。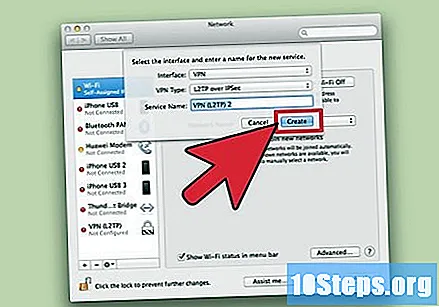
VPNから提供されたサーバーアドレスとアカウント名をそれぞれのフィールドに入力します。 「アカウント名」フィールドの下の「認証設定」をクリックします。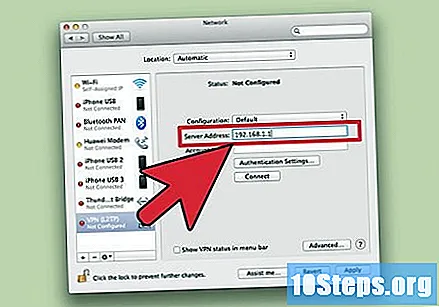
「パスワード」オプションを選択し、VPNサービスから提供されたパスワードを入力します。 「共有シークレット」フィールドをチェックし、提供された情報を入力します。 「OK」をクリックします。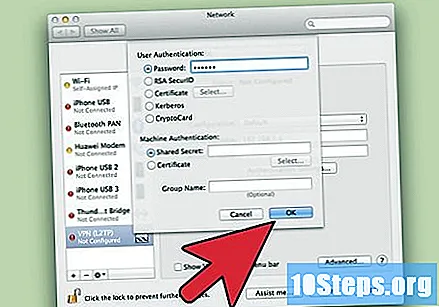
「詳細」オプションを選択し、「VPN接続を介してすべてのトラフィックを送信する」フィールドをチェックします。 「OK」と「適用」をクリックします。終了するには、「接続」をクリックします。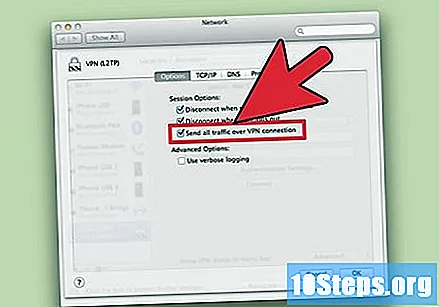
6の方法5:iOS
[設定]と[全般]をタップします。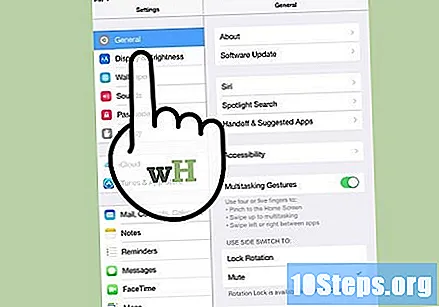
ページの一番下までスクロールして、「VPN」をタップします。 「VPN構成の追加」オプションを選択します。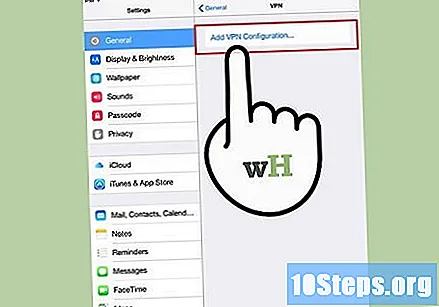
プロトコルを選択します。 上部のバーには、L2TP、PPTP、IPSecの3つのプロトコルを使用できます。VPNが雇用主から提供されている場合は、希望するプロトコルを通知するでしょう。サービスを購入した場合は、プロバイダーに連絡して、サポートされているプロトコルを確認してください。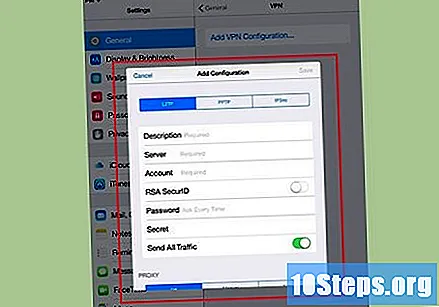
サービスに名前を付けます。 たとえば、VPNが仕事用であれば、「Trampo」という名前を使用できます。このサービスを使用して別の国からNetflixにアクセスする場合は、「American Netflix」などの名前を使用します。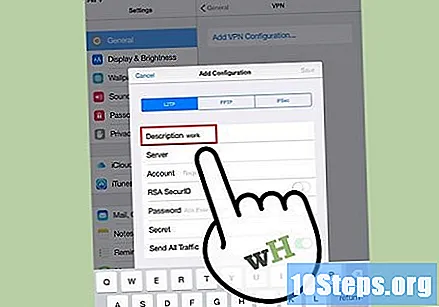
サーバー情報を入力します。 それらはプロバイダーまたはあなたの雇用主によって渡されます。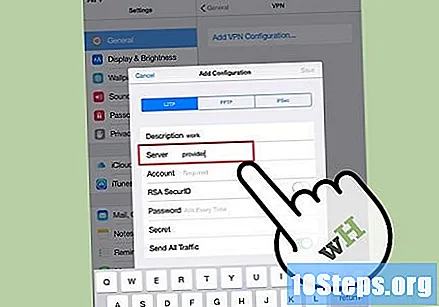
アカウント名を入力します。 次に、プロバイダーまたは雇用者から提供されたユーザー名を使用します。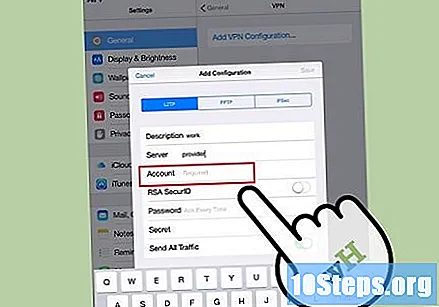
この認証形式がVPNで使用されている場合は、「RSA SecurID」オプションを有効にします。 灰色のボタンに触れるだけで緑色になります。 RSA SecureIDは、一定期間にわたってユーザーの正当性を検証するためのキーを生成するメカニズムです。このオプションは通常、プロフェッショナル環境でのみ使用されます。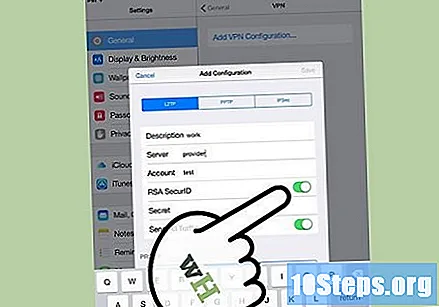
- IPSecプロトコルでRSA SecurIDを有効にするには、[証明書を使用]をタップします。次に、「RSA SecurID」オプションを選択し、「保存」をタップします。
- IPSecプロトコルは、CRYPTOCardや、formats.cer、.crt、.der、.p12、.pfxのその他の証明書など、その他の保護オプションも使用できます。
プロバイダーまたは雇用主から送信されたパスワードを入力します。 そのような情報を受け取っていない場合は、助けを求めてください。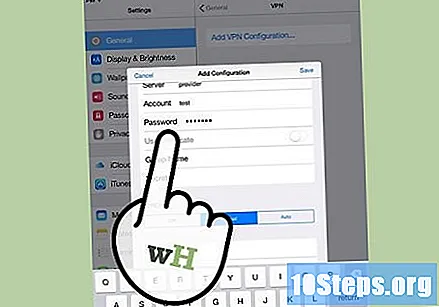
必要に応じて共有の「シークレット」を入力します。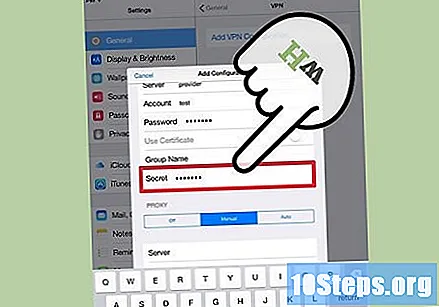
- 「シークレット」は、SecureIDキーとして機能する別の形式の認証です。これは、プロバイダーまたはVPN請負業者が送信する一連の文字と数字です。コードを受け取っていない場合は、フィールドを空白のままにするか、VPNへのアクセスを提供した担当者に連絡してください。
IPSec接続の「グループ名」を入力します。 VPNを採用するか、会社を通じてサービスの使用を開始すると、問題のコードが届きます。それ以外の場合は、フィールドを空白のままにします。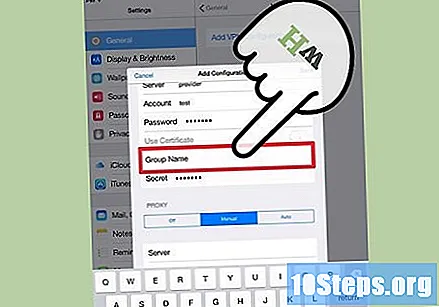
VPN経由で「すべてのトラフィックを共有する」かどうかを選択します。 すべての接続にVPNを使用する場合は、ボタンをオンにして、緑色のままにします。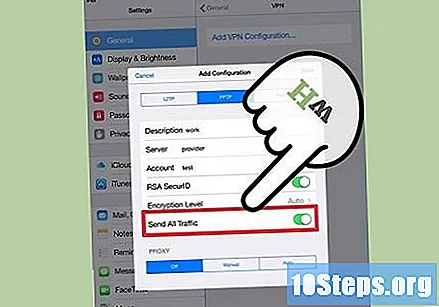
「保存」をクリックして設定を保存します。 これでVPNが接続されました。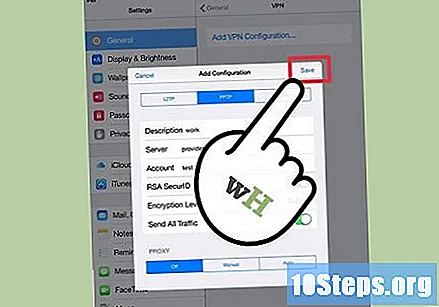
- VPN接続を有効または無効にするには、[設定]ウィンドウの[Wi-Fi]フィールドのすぐ下にある対応するボタンをクリックします。ボタンが緑色の場合、接続は有効です。白の場合、接続は無効です。
- 接続中は、画面の左上にアイコンと「VPN」という文字が付いたボックスが表示されます。
6の方法6:Android
メインメニューを開き、「設定」をタップします。
ネットワークメニューを開きます。 メニューの具体的な名前は、Androidのバージョンとデバイスの製造元によって異なる場合があります。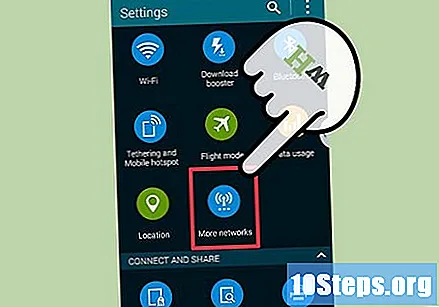
「VPN設定」オプションを選択します。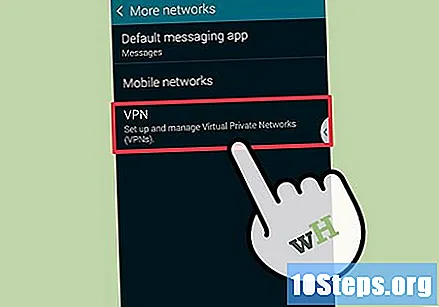
[VPNを追加]をタップします。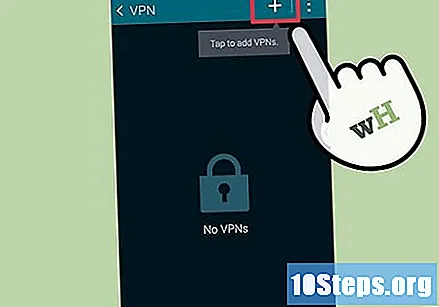
選択したプロトコルに応じて、「PPTP VPNの追加」または「L2TP / IPsec VPNの追加」オプションを選択します。 詳細については、記事の最後にある「ヒント」セクションを確認してください。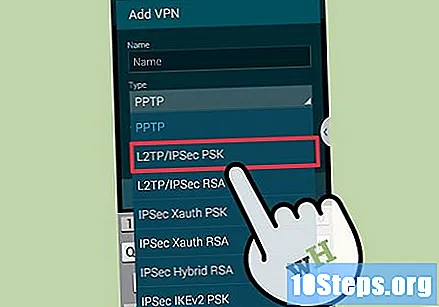
適切なフィールドにVPNの名前を入力します。 名前はパーソナライズされており、あなただけに依存します。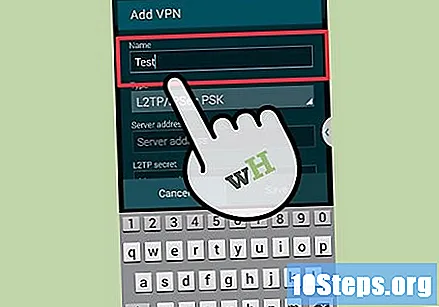
「VPNサーバーの構成」オプションを選択し、プロバイダーが受信したIPアドレスを入力します。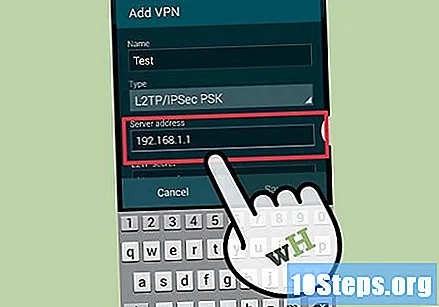
暗号化を構成します。 VPNプロバイダーに連絡して、接続が暗号化されるかどうかを確認してください。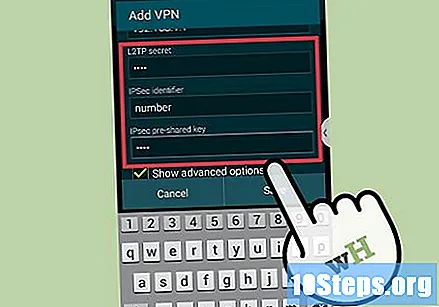
「保存」をタッチします。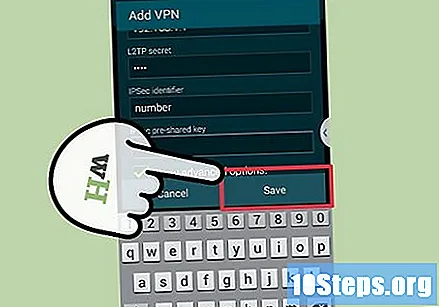
- Androidデバイスのロックパスワード(通常はPIN番号)で操作を確認する必要がある場合があります。
メニューを開き、「設定」をタップします。 もう一度ネットワークメニューにアクセスします。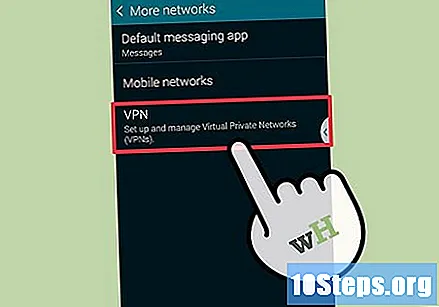
前に作成したVPN接続を選択します。 ログイン情報を入力し、[ユーザー名を保存]フィールドを確認して[接続]を選択します。いいよ!接続を示す鍵のアイコンが通知バーに表示されます。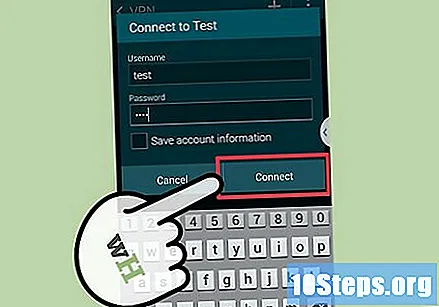
チップ
- VPNの使用方法を分析します。 PPTPはWi-Fiよりもかなり高速なオプションですが、L2TPやIPSecよりも安全性が低いため、セキュリティを優先する場合は、最後の2つのオプションのいずれかを選択してください。関係が専門家である場合は、雇用主と話し、彼の好みを確認してください。もちろん、VPNプロバイダーがサポートするプロトコルを常に選択することが重要です。
- 必要なセキュリティの種類について考えます。より保護された方法でドキュメント、電子メールを送信したり、インターネットを閲覧したりする場合は、SSLまたはIPSec暗号化方式を提供するサーバーを探すことをお勧めします。暗号化は、データを見えない人からデータを隠す方法にすぎませんそれ。 PPTPの代わりにOpenVPNを使用するサーバーを選択することをお勧めします。後者は近年いくつかの脆弱性があり、前者は最も安全な暗号化方法の1つと考えられているためです。
- 必要なプライバシーの種類を評価します。一部のサーバーは、違法の疑いがある場合に当局にそれらを引き渡すことができるようにユーザーの活動を監視する場合があります。閲覧を完全に機密にしたい場合は、ユーザーの使用履歴を記録しないサーバーを探します。
- 帯域幅の必要性を分析します。バンドは、転送できるデータの量を決定します。高品質のビデオとオーディオは重く、テキストや画像よりも多くの帯域幅を必要とします。インターネットを閲覧したり、プライベートドキュメントをダウンロードしたりするだけであれば、ほとんどのサーバーで可能です。一方、VPNを使用してストリーミングサービスにアクセスする場合は、帯域幅が無制限のサービスを探します。
- 他の国のコンテンツにアクセスするかどうかを評価します。インターネットを閲覧するとき、アドレスはあなたがどこにいるかを示します。別の国のコンテンツにアクセスしようとすると、通常は著作権が原因である2か国間の不一致により、ナビゲーションがブロックされる可能性があります。それでも、VPNサーバーを使用してこのタイプの制限を回避し、実際にそこにいるかのように他の国のコンテンツにアクセスすることができます。この目的のためにサービスを使用する場合は、コンテンツにアクセスできるように、該当する国にあるサーバーを探してください。
- 必要なプラットフォームを考慮してください。携帯電話やコンピュータを使いたいですか?あなたはよく旅行し、スマートフォンやタブレットの使用は重要ですか?次に、最も多様な方法で接続をサポートするVPNを選択します。
- カスタマーサービスの真の必要性を評価します。ユーザーレビューを読んで、顧客がVPNサーバーでどのように扱われるかを確認してください。電話でサポートを提供するものもあれば、チャットまたはメールでのみ機能するものもあります。お客様のニーズに最適で、苦情の少ないサービスを見つけてください。
- どれだけの余裕があるか調べてください。一部のサーバーは無料ですが、そのような場合のオプションはかなり制限されています。利用可能なサービスはたくさんあるので、常に上記のヒントを考慮して、機能と値を比較するのに少し時間をかけてください。良いオプションを見つけることが可能です!