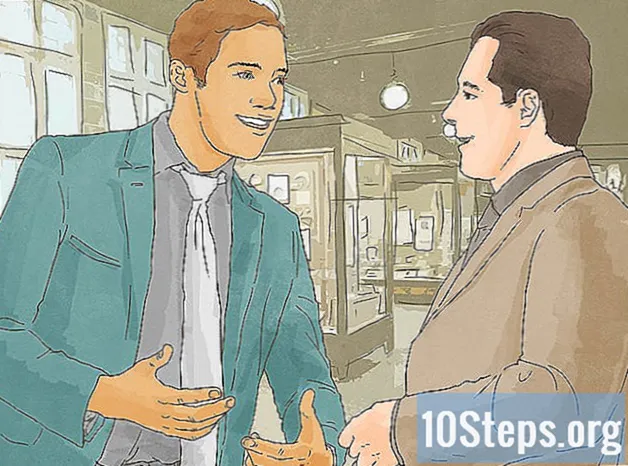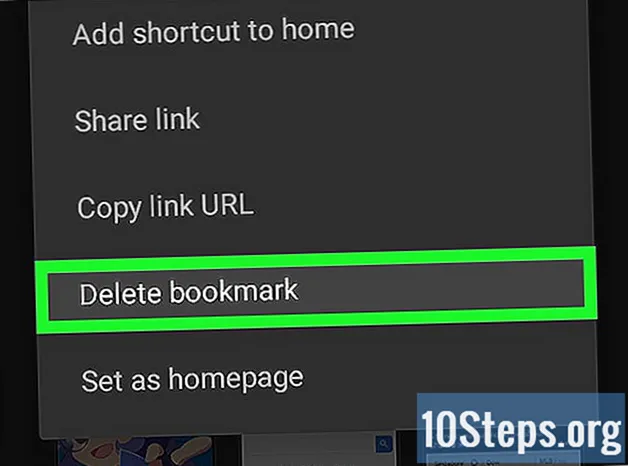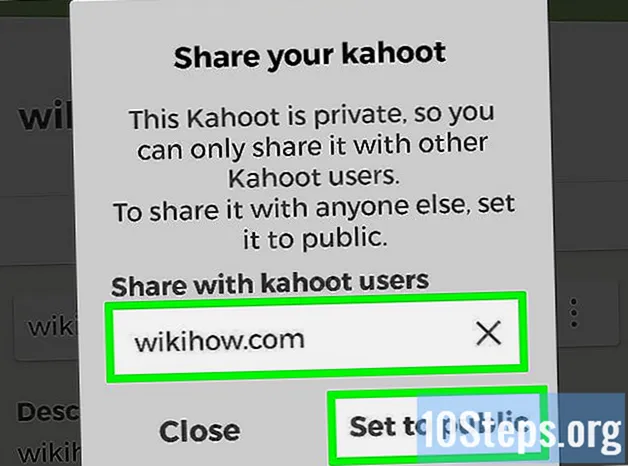著者:
Roger Morrison
作成日:
17 9月 2021
更新日:
11 5月 2024
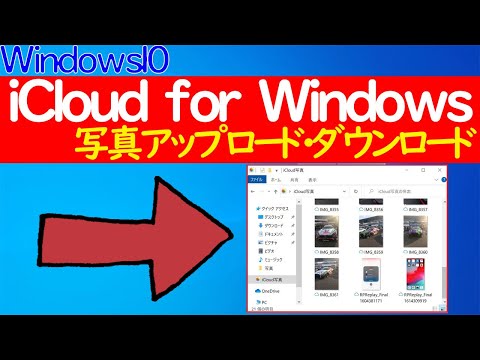
コンテンツ
iCloudアカウントを使用すると、Appleデバイスの同期と接続を維持できますが、それを使用してWindowsコンピューター上のファイルにアクセスすることもできます。 Windows用のiCloud Webサイトまたはアプリを使用すると、任意のコンピューターからiCloudの写真やデータにアクセスできます。
手順
方法1/2:iCloud Webサイトを使用する
サイトを入力してください。Apple IDを使用します。 ウェブサイトを通じて、どのコンピュータからでも「iCloud Library」にアクセスできます。

「写真」オプションをクリックします。 これにより、画像ライブラリが読み込まれます。特に初めての場合、すべてをロードするのに時間がかかる場合があります。
画像ライブラリで写真を閲覧します。 iCloudを搭載したすべてのデバイスに写真が表示されます。おそらく、新しく撮影された写真は、サイトにアップロードされた後にのみ表示されます(通常は数分かかります)。
- [モーメント]タブには、アップロード日別に最近の写真が表示されます。
- [アルバム]タブには、デバイスに存在するさまざまなアルバムが表示されます。

写真をクリックしてフルスクリーンで表示します。 すると、ブラウザが開きます。- 1つの写真から別の写真に移動するには、「<」および「>」ボタンをクリックします。
画像を削除するには、ゴミ箱アイコンをクリックします。 このようなアイコンは、写真が開いているときにのみ表示されます。右上に表示されます。写真を削除すると、サービスと同期しているすべてのデバイスから写真が消えます。

一度に複数の写真を選択するには、[写真を選択]ボタンをクリックします。 ボタンは、アルバムが開いているときに右上隅に表示されます。これが完了すると、一度に複数の写真を選択し、それらをダウンロードするか削除するかを決定できます。
[ダウンロード]をクリックして、選択した写真をダウンロードします。 これらは、ブラウザーによってダウンロードされたファイルの場所(通常は「ダウンロード」フォルダー)にダウンロードされます。
「削除」ボタンをクリックして、選択した写真を削除します。 選択したすべての写真が同期されたすべてのデバイスから削除されます
[追加]ボタンをクリックして、選択した画像を特定のアルバムに追加します。 既存のアルバムからファイルを選択するか、新しいアルバムを作成できます(新しいアルバムを作成するオプションが、表示されるメニューに表示されます)。
方法2/2:iCloud for Windowsを使用する
Windows用のiCloudインストーラーをダウンロードします。 インストールすると、iCloudの写真がコンピューターの特別なフォルダーに同期されます。これにより、コンピューター上の他のファイルと同じように簡単にアクセスできます。
- でインストーラをダウンロードします。
それを実行し、利用規約に同意します。 ライセンスを読んで同意すると、iCloud for Windowsがインストールされます。
- インストーラーファイルは、使用するインターネットブラウザーのダウンロードファイルフォルダー、通常は「ダウンロード」フォルダーにあります。
iCloud for Windowsのインストールを待ちます。 この手順はほんの数分しかかかりません。
iCloud for Windowsを開き、Apple IDを使用してアクセスします。 プログラムに初めてアクセスするときに、資格情報を入力する必要があります。
- キーを押すと、iCloudをすばやく開くことができます。 ⊞勝つ 「iCloud」と入力します。
「写真」チェックボックスを選択します。 これにより、iCloudは「フォトライブラリ」をWindowsと同期します。 iCloud写真用の特別なフォルダーが作成され、Windowsエクスプローラーで簡単にアクセスできるようになります。
- Windowsと同期する別のタイプのiCloudコンテンツを選択することもできます。
「適用」をクリックして変更を保存します。 iCloudはコンピューター上に「iCloud写真」フォルダーを作成し、iCloud「写真ライブラリ」からそのフォルダーへのダウンロードを開始します。このプロセスは、写真の数とサイズによっては時間がかかる場合があります。
「iCloud写真」フォルダを見つけます。 キーを押すと、Windowsエクスプローラで簡単にアクセスできます ⊞勝つ+そして。サイドバーの[お気に入り]セクションまたは[コンピューター/このコンピューター]ウィンドウで[iCloud写真]フォルダーを探します。
写真をiCloudフォトライブラリに追加して、他のデバイスで表示します。 Windowsコンピュータの「iCloud写真」フォルダに追加された写真はすべて、iCloud「写真ライブラリ」にアップロードされ、サービスに接続されているすべてのデバイスからアクセスできます。写真が他のデバイスに表示されるまで数分かかる場合があります。
「iCloud写真」フォルダから写真を削除して、接続されている他のすべてのデバイスから削除します。 「iCloud写真」フォルダから削除された写真はすべて、接続されているすべてのデバイスのiCloud「写真ライブラリ」から完全に削除されます。