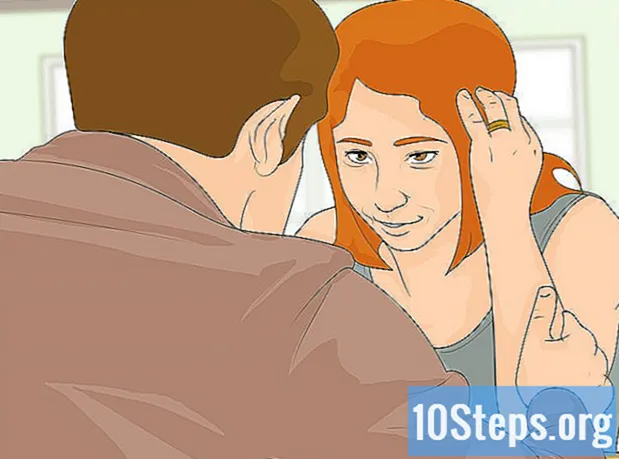著者:
Robert White
作成日:
1 Aug. 2021
更新日:
11 5月 2024
![[EXCEL] ハイパーリンク機能のON・OFFボタンを追加する](https://i.ytimg.com/vi/OuXcBeL2jP4/hqdefault.jpg)
コンテンツ
Microsoft Excelは、ユーザーがさまざまな種類のデータを整理、維持、分析できるようにするスプレッドシート管理プログラムです。 Webサイト、他のドキュメント、さらには他のセルやスプレッドシートへのリンクを同じファイルに追加できます。これは、他の情報源を参照するときに便利です。
ステップ
方法1/4:スプレッドシート上の場所へのリンクを挿入する
リンクを作成するセルを選択します。 スプレッドシートのどのセルでもかまいません。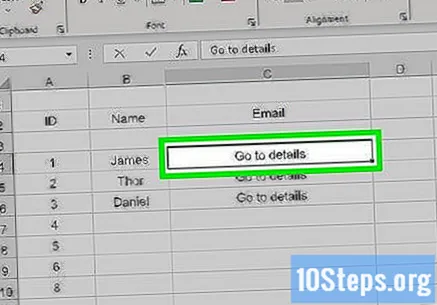
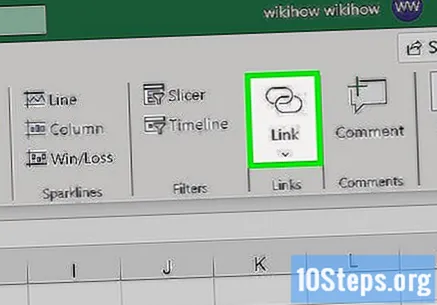
「挿入」タブにアクセスして、 「ハイパーリンク’. 新しいウィンドウが開きます。
左側のメニューで[このドキュメントを配置する]オプションをクリックします。 したがって、スプレッドシート内の任意のセルにリンクを関連付けることができます。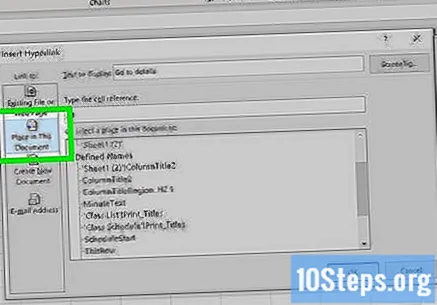
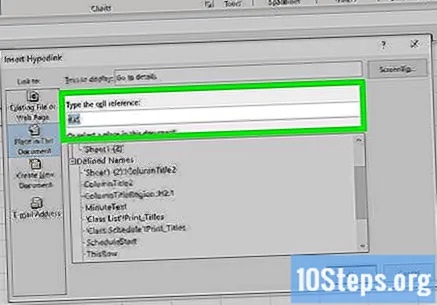
リンクがアクセスするセル番号を入力します。 これは、いくつかの異なる方法で行うことができます。- セルの場所を入力するには、「セル参照」リストからセルを選択します。次に、「セル参照の入力」の下に「C23」などの特定のフィールドを入力します。
- 「定義済みの名前」リストで、定義済みのセルまたは範囲を選択できます。その場合、場所を入力することはできません。
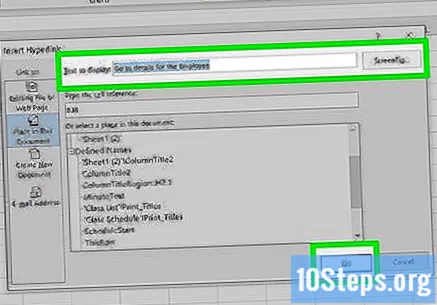
表示されるテキストを変更します(オプション)。 通常、リンクのテキストは、リンクに関連付けられているセルと同じになります。この部分は「表示用テキスト」フィールドで変更できます。- [画面のヒント...]ボタンをクリックして、ユーザーがリンクにカーソルを合わせたときに表示されるテキストを変更します。
方法2/4:ウェブサイトへのリンクを挿入する
リンク先のWebサイトアドレスをコピーします。 任意のWebページへのリンクを作成できます。これを行うには、ブラウザでURLをコピーするか、URLを右クリックして、[アドレスのコピー](またはブラウザによってはそのようなもの)をクリックします。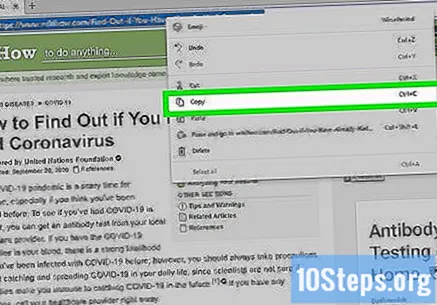
リンクを挿入するExcelスプレッドシートのセルを選択します。 スプレッドシートの任意のセルにリンクを挿入できます。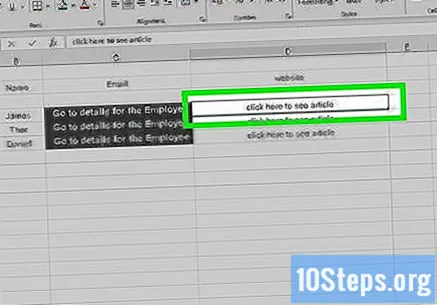
「挿入」タブにアクセスして、 「ハイパーリンク’. したがって、新しいウィンドウが開き、さまざまな種類のリンクを挿入できます。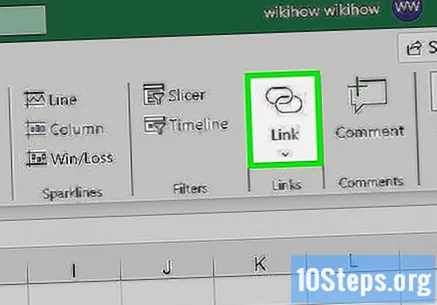
「Webページまたはファイル」を選択します。ウィンドウの左側にある「..」。したがって、ファイルエクスプローラーを開きます。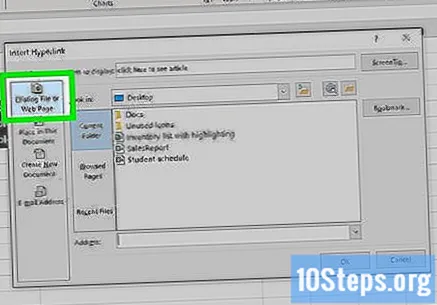
- Excel 2011を使用している場合は、「Webページ」をクリックしてください。
「アドレス」フィールドにウェブサイトのリンクを貼り付けます。 ウィンドウの下部にあります。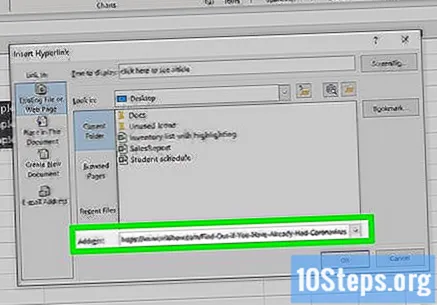
- Excel 2011を使用している場合は、ウィンドウ上部の[リンク先]の下にリンクを貼り付けます。
表示されるテキストを変更します(オプション)。 通常、リンクにはアドレス全体が含まれます。 「会社のウェブサイト」のように、好きなように変更できます。 バツ」。これを行うには、「表示するテキスト」フィールドをクリックして名前を入力します。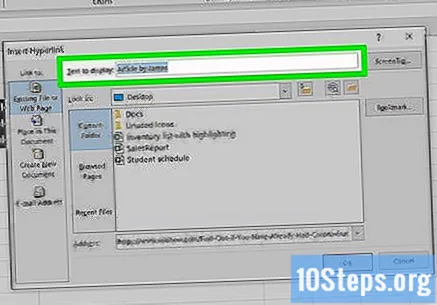
- Excel 2011を使用している場合、このフィールドは「表示」と呼ばれます。
- [画面のヒント...]ボタンをクリックして、ユーザーがリンクにカーソルを合わせたときに表示されるテキストを変更します。
「OK」をクリックしてリンクを作成します。 選択したセルにリンクが表示されます。それをクリックしてテストを行うか、ボタンを押したままにして、もう一度「ハイパーリンク」をクリックして編集します。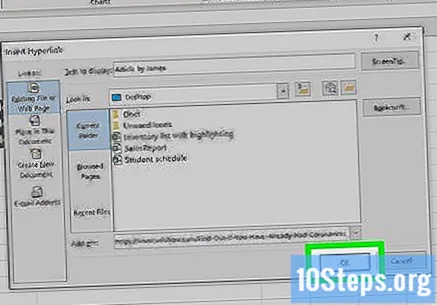
方法3/4:メールを送信するためのリンクを挿入する
リンクを挿入するセルをクリックします。 スプレッドシートにメールへのリンクを挿入できます。問題のセルをクリックして選択します。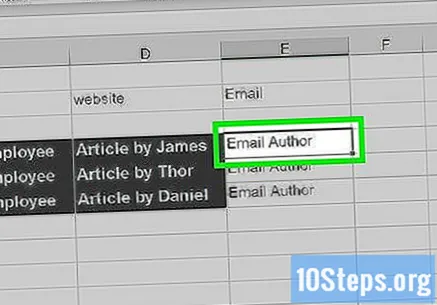
[挿入]タブにアクセスします。 その中で、スプレッドシートにさまざまな挿入オプションが表示されます。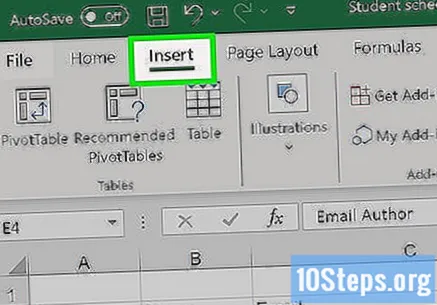
「ハイパーリンク」ボタンをクリックします。 したがって、新しいウィンドウが開き、さまざまな種類のリンクを挿入できます。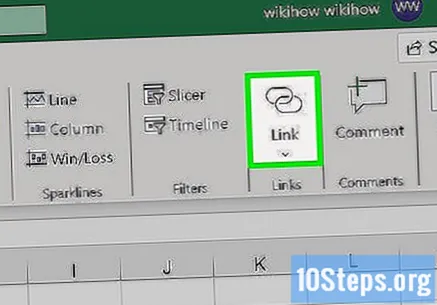
「メールアドレス」欄にリンクのメールアドレスを入力してください。 「表示用テキスト」フィールドには、アドレスが自動的に入力されます。また、先頭に「mailto:」という表現が表示されます。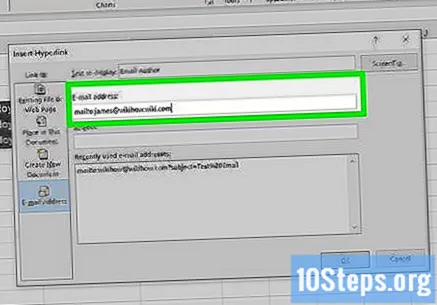
- 以前にメールアドレスを使用したことがある場合は、画面下部のリストからメールアドレスを選択してください。
「件名」フィールドに何かを入力します(オプション)。 このようにリンクを残すことができますが、ユーザーが自分自身を識別しやすくする主題についても考えることができます。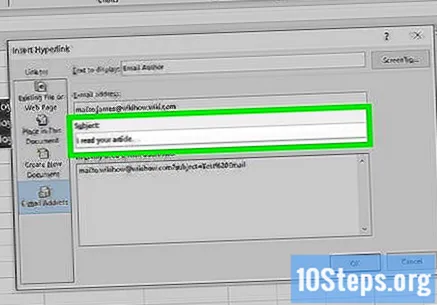
表示されるテキストを変更します(オプション)。 通常、リンクには「mailto:「[email protected]」」という表現が含まれていますが、「テキスト表示」フィールドでは「お問い合わせ」などの任意の表現に変更できます。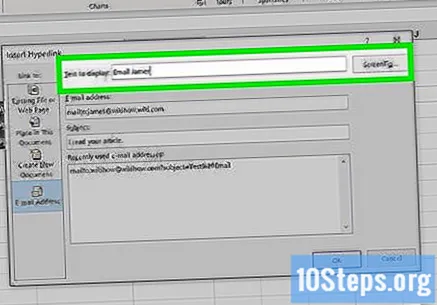
- [画面のヒント...]ボタンをクリックして、ユーザーがリンクにカーソルを合わせたときに表示されるテキストを変更します。
「OK」をクリックしてリンクを挿入します。 メールへのリンクを作成します。それをクリックすると、ユーザーは設定されたアドレスへの新しいメッセージで電子メールクライアントまたはウェブサイトを開きます。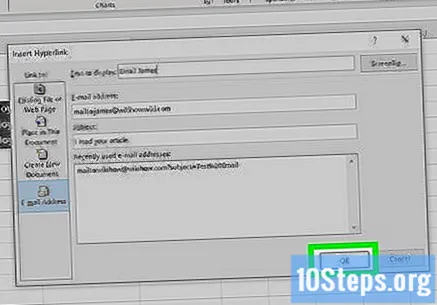
方法4/4:コンピューターまたはサーバー上の場所へのリンクを挿入する
リンクを挿入するセルをクリックします。 スプレッドシートの任意のセルに、ドキュメント、コンピューター、またはサーバーの場所へのリンクを挿入できます。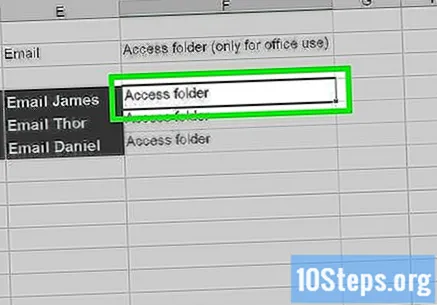
「挿入」タブにアクセスして、 「ハイパーリンク’. したがって、オプション付きの新しいウィンドウが開きます。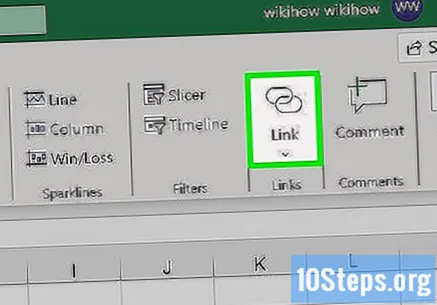
「Webページまたはファイル」をクリックします。左側のメニューの「..」。このオプションを使用すると、コンピューターまたはサーバー上の任意の場所またはドキュメントへのリンクを作成できます。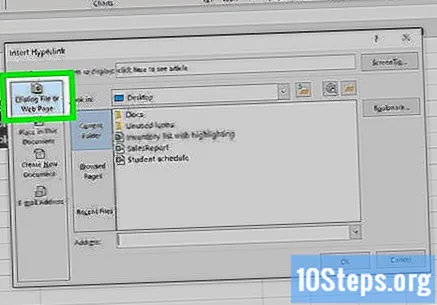
- Excel 2011 for OS Xで、[ドキュメント]と[選択]をクリックしてファイルを検索します。
リンクするフォルダまたはファイルを見つけます。 これを行う最も簡単な方法は、開いたファイルエクスプローラーウィンドウを使用することです。ファイルまたはフォルダ全体を開くリンクを作成できます。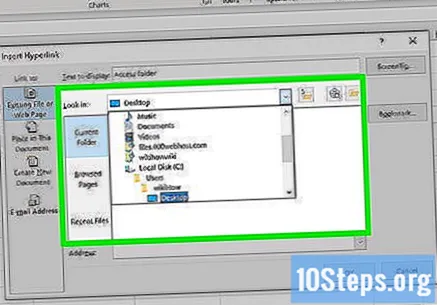
- 表示方法を変更して最近のファイルを表示したり、現在のフォルダを変更したりすることもできます。
ファイルまたはフォルダのアドレスを入力または貼り付けます。 エクスプローラーを参照する代わりに、ファイルまたはフォルダーのアドレスを見つけることができます。別のサーバー上にある場合はさらに入力できます。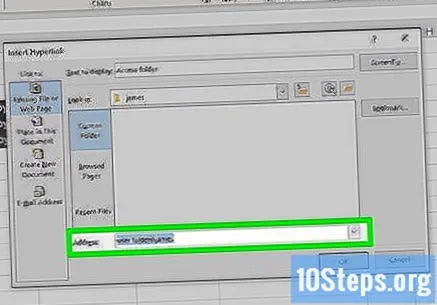
- ローカルファイルまたはフォルダーのアドレスを見つけるには、[ファイルエクスプローラー]ウィンドウを開き、宛先まで移動します。ウィンドウのアドレスバーをクリックして、そのパスをコピーします。
- リンクを作成するには、Excelにアドレスを貼り付けます。
表示されるテキストを変更します(オプション)。 通常、リンクにはファイルまたはフォルダーのアドレス全体が含まれます。この部分は「表示用テキスト」フィールドで変更できます。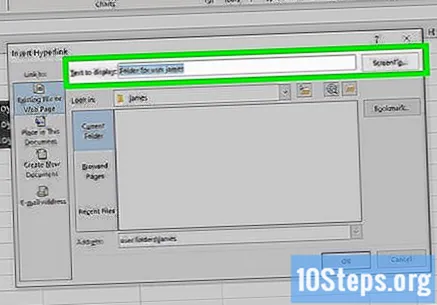
「OK」をクリックしてリンクを作成します。 選択したセルにリンクが表示されます。それをクリックしてファイルまたはフォルダを開きます。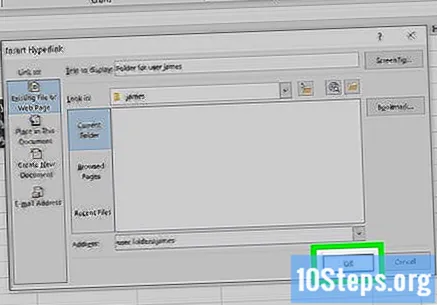
- スプレッドシートのユーザーは、あなたと同じ場所からファイルまたはフォルダーにアクセスできる必要があります。場合によっては、リンクを作成するよりもファイルを埋め込む方がよいでしょう。