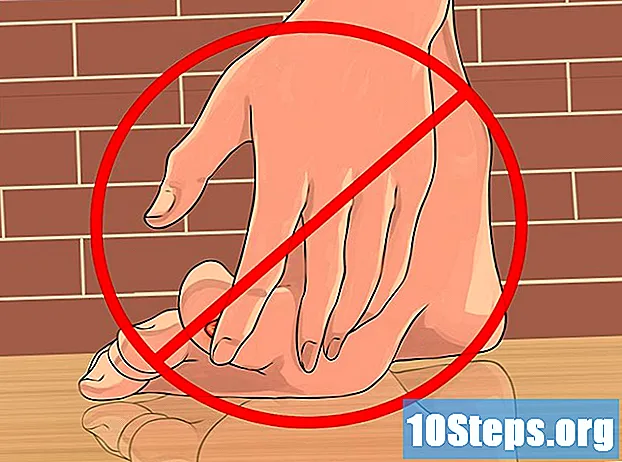著者:
Christy White
作成日:
9 5月 2021
更新日:
15 5月 2024
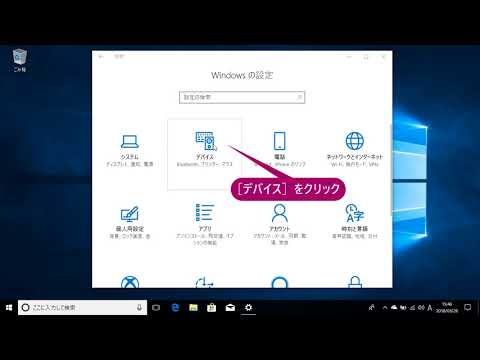
コンテンツ
ワイヤレスキーボードをWindowsコンピューターに接続する方法については、こちらの記事を参照してください。これは通常、レシーバーまたはBluetooth接続を介して行われます。
手順
方法1/3:ワイヤレスレシーバーの接続
デバイスをコンピューターのUSBポートに接続します。 それはノートブックの側面とデスクトップの前面または背面(ケースの場合)にある薄い長方形です。
- コンピューターのオペレーティングシステムに応じて、ユーザーはウィンドウをクリックしてUSBポートを使用することを確認するよう求められます。

キーボードの電源を入れます。 デバイスのオンとオフのボタンを見つけます。ボタンは、キーボードの前または後ろにあります。- キーボードに電池が必要な場合は、続行する前に電池を挿入してください。
- 多くのBluetoothキーボードは、電池の代わりに充電式電池を使用しています。製品に充電器が付属しているかどうかを確認してください。見つかった場合は、電源を入れる前にデバイスを充電してください。
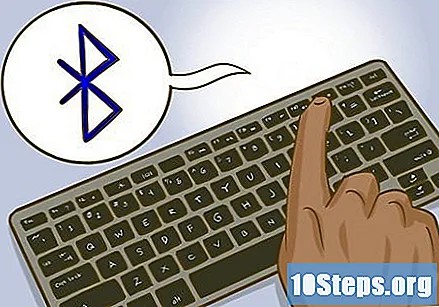
キーボードの「接続」ボタンを押します。 その場所はさまざまですが、通常はキーボードの片側または上部にあります。
Wordまたはメモ帳を開いて、何かを入力してみてください。 単語が表示されれば、キーボードは正常に接続されています。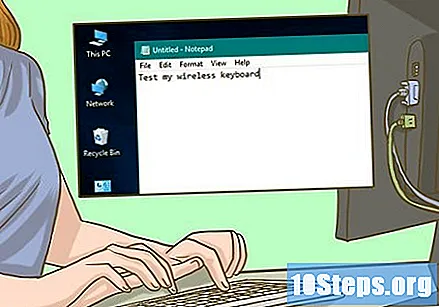
- それ以外の場合は、デバイスをオフにしてからオンにします。
- 多くのキーボードには、「接続」ボタンを押すと点滅するライトがあります。デバイスとコンピューターが接続されてもすぐには点滅しません。
方法2/3:Windows 10でBluetoothキーボードを接続する
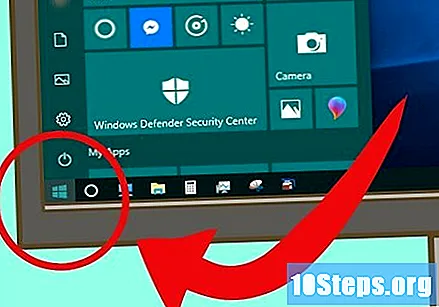
画面の左下隅にあるWindowsシンボルをクリックするか、キーを押して、「スタート」メニューを開きます ⊞勝つ.
歯車アイコン(⚙️)、「スタート」メニューの左隅近く。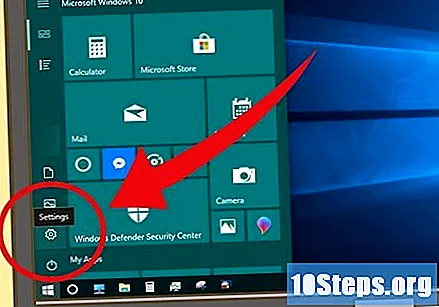
選択 デバイス、ページの中央。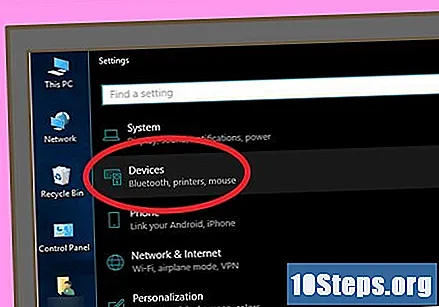
選択する Bluetoothおよびその他のデバイス、ページの左側にあるタブのリスト。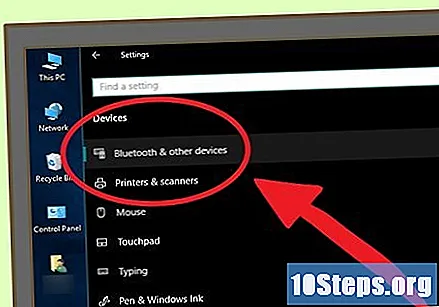
「Bluetooth」の下のボタンをクリックして、対応するコンピュータ機能をアクティブにします。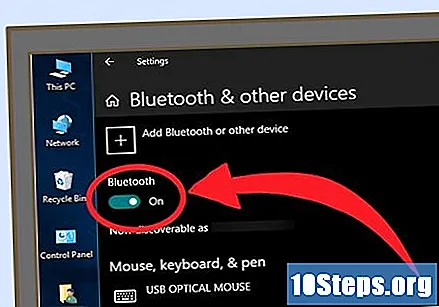
オンとオフのボタンでキーボードをオンにします。 デバイスのどこにでも配置できます。側面、前面、背面を見てください。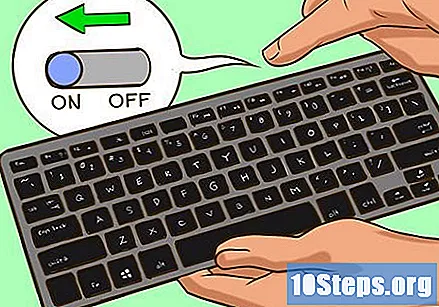
- キーボードに電池が必要な場合は、続行する前に電池を挿入してください。
- 多くのBluetoothキーボードには、単三電池または単四電池の代わりに充電式電池があります。製品に充電器が含まれている場合は、プラグを差し込み、数時間放置してからデバイスの電源を入れます。
キーボード名を検索します。 数秒後、「マウス、キーボード、ペン」の下に表示されます。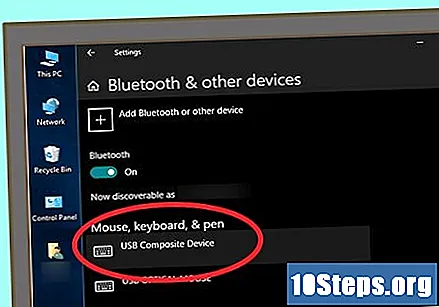
- キーボードにはペアリング用のボタンが付いている場合があります。ボタンを押すと、Bluetoothメニューに表示されます。
- このページに表示されない場合は、コンピュータのBluetooth機能をオフにしてから再度オンにしてください。
キーボード名をクリックしてから ペア、デバイス名の下に表示されます。 キーボードがコンピュータにペアリングされたアイテムのリストに追加され、通常どおり使用できるようになります。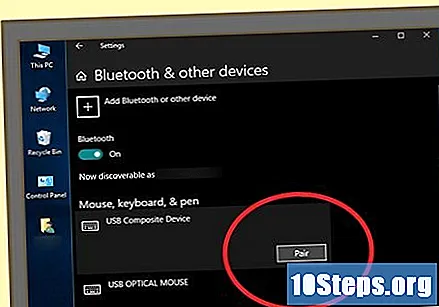
方法3/3:Windows 7でBluetoothキーボードを接続する
画面の左下隅にあるWindowsシンボルをクリックするか、キーを押して、「スタート」メニューを開きます ⊞勝つ.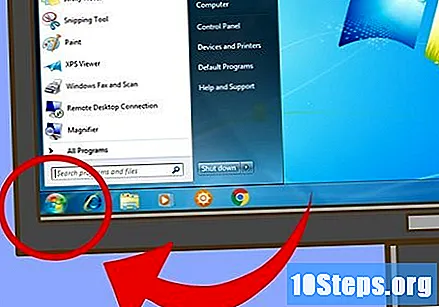
選択する デバイスとプリンター、スタートメニューの右側の「コントロールパネル」の下。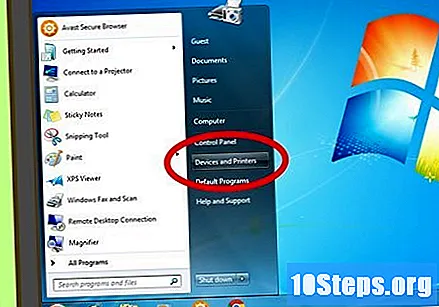
- このオプションが表示されない場合は、次のように入力します デバイスとプリンター [スタート]メニューの下部にある検索フィールドで、[デバイスとプリンター]をクリックします。
選択する デバイスを追加する、ウィンドウの左上隅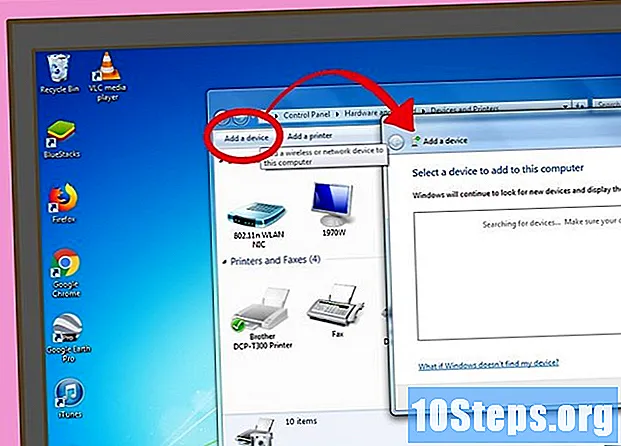
オンとオフのボタンでキーボードをオンにします。 デバイスのどこにでも配置できます。側面、前面、背面を見てください。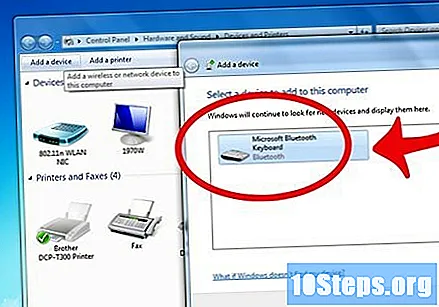
- キーボードに電池が必要な場合は、続行する前に電池を挿入してください。
- 多くのBluetoothキーボードには、単三電池または単四電池の代わりに充電式電池があります。製品に充電器が含まれている場合は、プラグを差し込み、数時間放置してからデバイスの電源を入れます。
数秒待つと、キーボード名が「Bluetooth」に表示されます。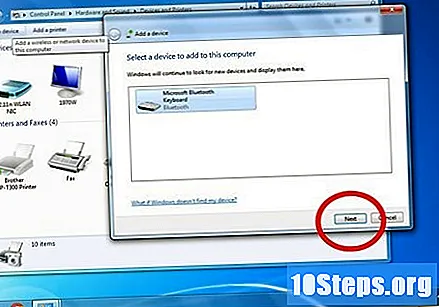
- 一部のキーボードには、ペアリング用のボタンがあります。それを押すと、デバイスがBluetoothメニューに表示されます。
- キーボードが表示されない場合、コンピューターがBluetooth接続をサポートしていない可能性があるため、Bluetoothアダプターを購入する必要があります。
クリックイン 次、画面の右下隅にあります。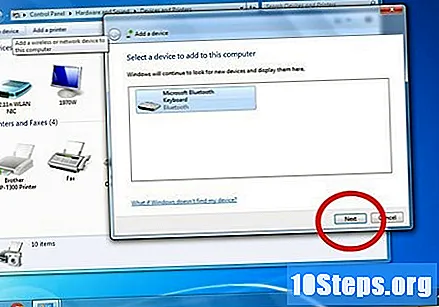
キーボードがマシンへの接続を完了するまで待ちます。これには数分かかる場合があります。 終了したら、通常どおり使用できます。
チップ
- 有線キーボードと無線キーボードを同時に使用しても問題ありません。
- Bluetoothキーボードもタブレット用です。
警告
- 一部のWindows 7コンピューターには、Bluetoothチップがインストールされていません。これがお使いのマシンに当てはまる場合、キーボードをペアリングする前に、Bluetoothレシーバーを入手してコンピューターに接続する必要があります。