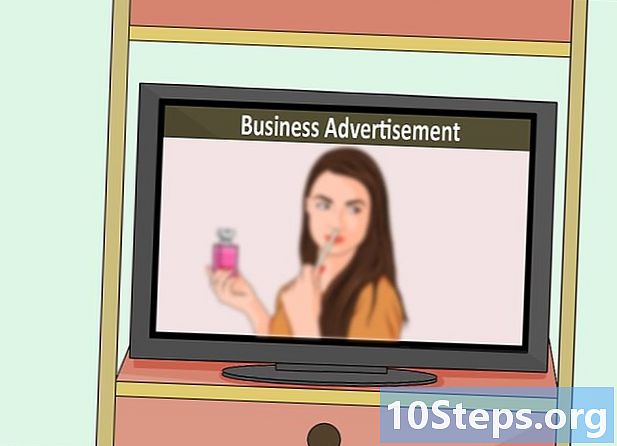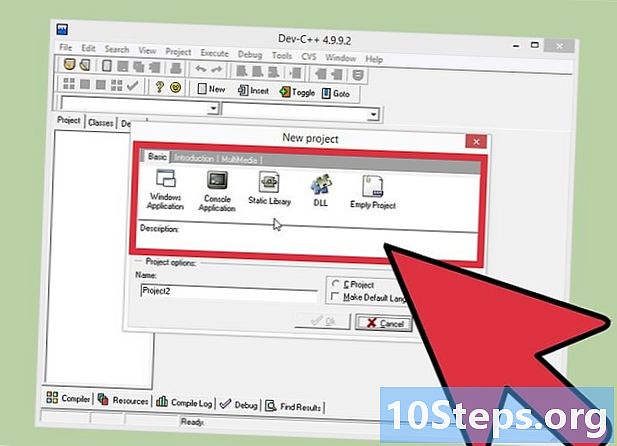著者:
Lewis Jackson
作成日:
14 5月 2021
更新日:
15 5月 2024

コンテンツ
この記事では、公式またはサポートされているアプリを使用して、iPhoneを介してXbox Oneでメディアを再生する方法について説明します。
手順
パート1/3:画像転送の使用
iPhoneの設定を開きます。 メニューにアクセスするには、ホーム画面の灰色の歯車アイコンをタップします。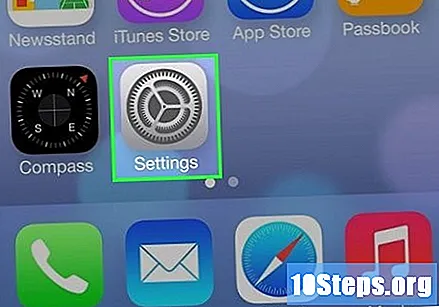
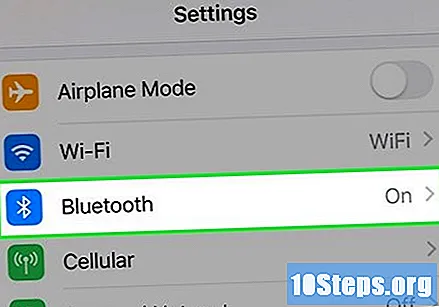
[Bluetooth]をタップします。 このオプションは、設定ページの上部にあります。
Bluetoothオプションを「オン」の位置にスライドします。 ボタンが緑色に変わります。つまり、画面を他のデバイスにキャストできます。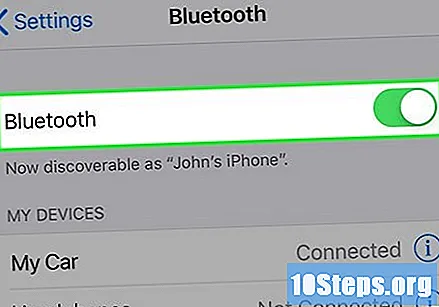

Xbox Oneとテレビをオンにします。 ケーブルで接続されている限り、コンソールの「X」ボタンを押すか、コントローラの「X」ボタンを押したままにします。
キャストをサポートするアプリケーションを開きます。 iPhoneとXboxでこれを行う必要があります。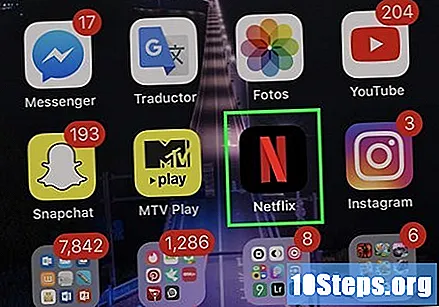
- たとえば、Netflixを使用するには、コンソールと携帯電話でアプリを開きます。必要に応じてログインします。
- YouTubeは、画像転送をサポートするもう1つのアプリケーションです。
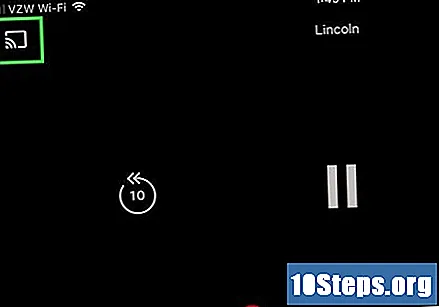
キャストアイコンをタップします。 左下隅に波のある長方形で表されます。 iPhone画面の上部に表示されるのと同じくらい、場所は問題のアプリケーションによって異なる場合があります。
XboxOneオプションを選択します。 通常は「デバイスに接続」メッセージの横に表示されます。接続後、携帯電話で直接ビデオを視聴し、テレビで表示することができます。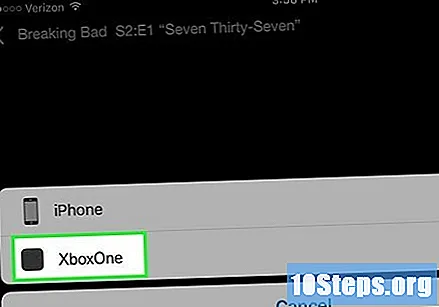
- ビデオを見る前に、画像を送信したいという希望を確認する必要があるかもしれません。
パート2/3:Xboxアプリのダウンロード
App Storeを開きます。 ストアは、青色の背景に白い「A」で表されます。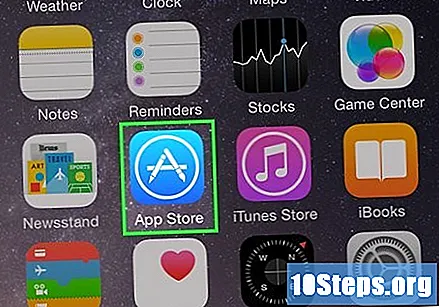
- Xboxアプリを既にお持ちの場合は、この方法をスキップしてください。
[検索]をタップします。 オプションは画面の下部にあります。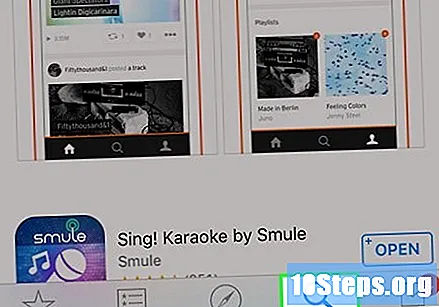
検索バーをタップします。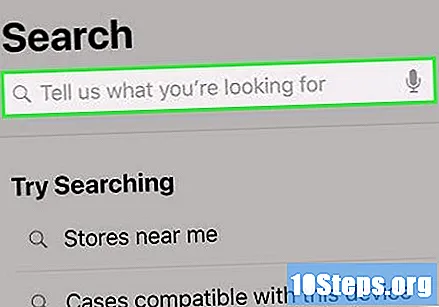
検索フィールドに「Xbox」と入力します。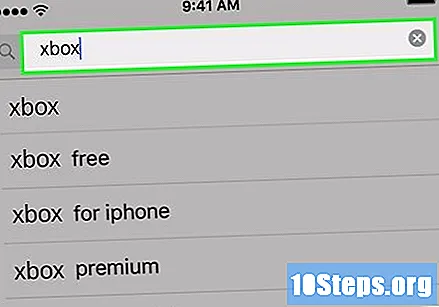
[検索]をタップします。 これはキーボードの青いボタンです。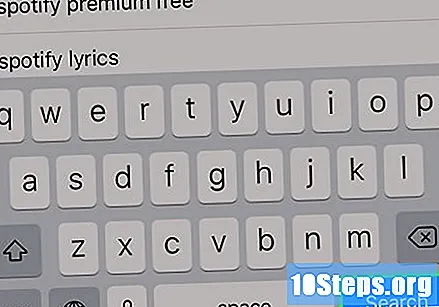
ページ上部にある[取得]をクリックします。 オプションはアプリケーション名の横にあります。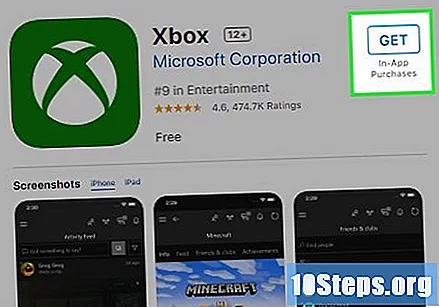
- アプリケーションがMicrosoft Corporationによって開発されたかどうかを確認して、正しいページにいることを確認します。
[インストール]をタップします。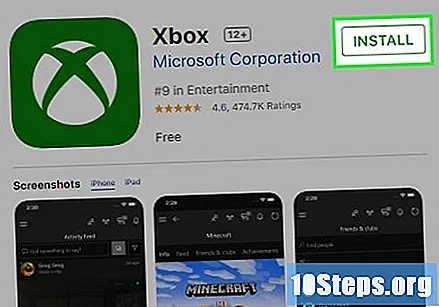
資格情報を入力します。 完了すると、ダウンロードが始まります。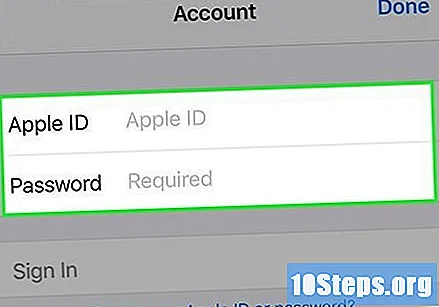
- システムに登録されている指紋でログインすることもできます。
パート3/3:アプリアプリの使用
iPhoneの設定を開きます。 メニューにアクセスするには、ホーム画面の灰色の歯車アイコンをタップします。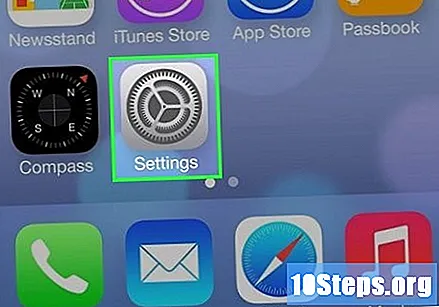
[Bluetooth]をタップします。 このオプションは、設定ページの上部にあります。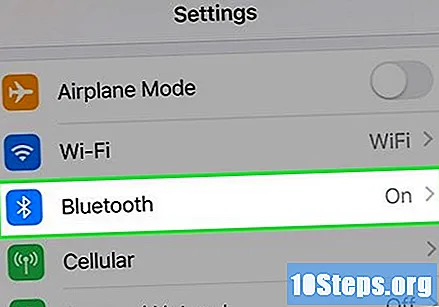
Bluetoothオプションを「オン」の位置にスライドします。 ボタンが緑色に変わります。つまり、スマートフォンをXboxに接続できます。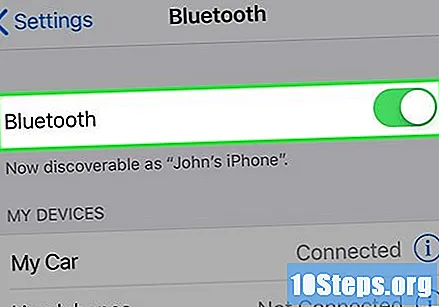
Xbox Oneとテレビをオンにします。 ケーブルで接続されている限り、コンソールの「X」ボタンを押すか、コントローラの「X」ボタンを押したままにします。
iPhoneでXboxアプリを開きます。 白いXで表されます。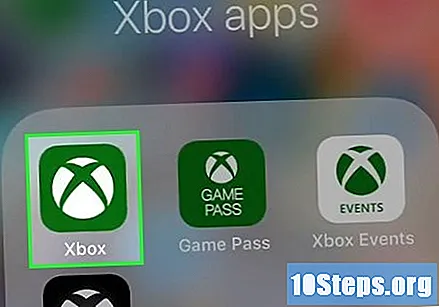
[ログイン]をタップします。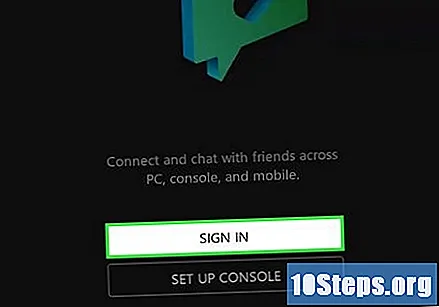
Xbox Liveの資格情報を適切なフィールドに入力します。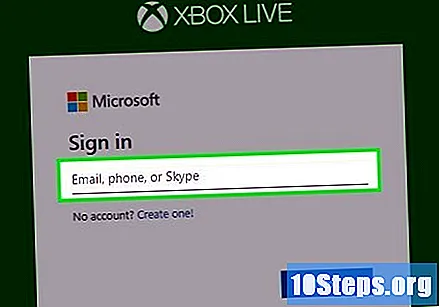
ログインフィールドの横にある[次へ]をタップします。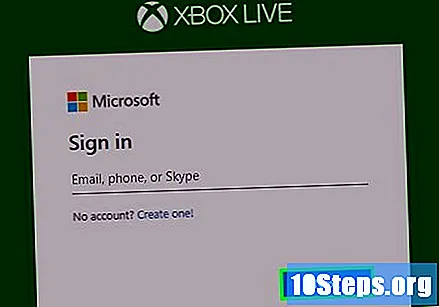
パスワードを入力します。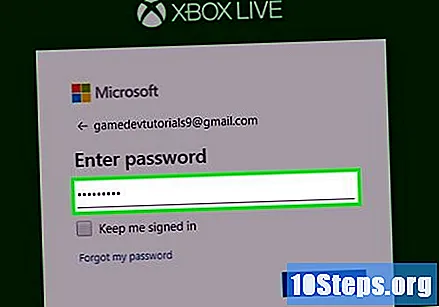
パスワードフィールドのすぐ下にある[ログイン]をタップします。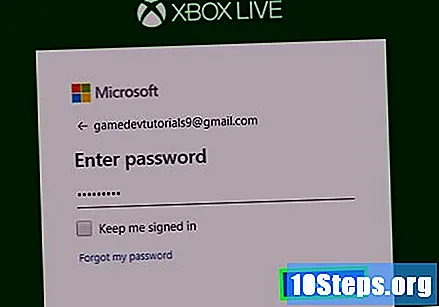
Let's playをタッチします。 すべてを正しく実行すると、オプションが画面の下部に表示されます。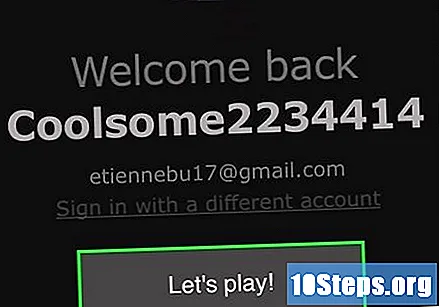
画面の左上隅にあるオプションSelectを選択します。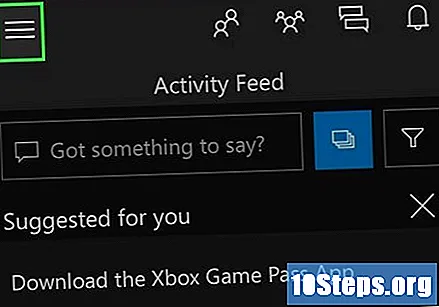
[接続]をタップします。 ドロップダウンメニューの中央にあるオプションにより、iPhoneはXboxを検索します。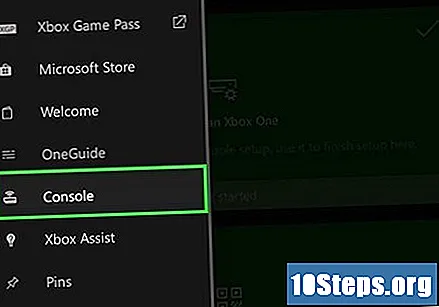
[接続]ページで[Xbox Oneに接続]オプションを選択します。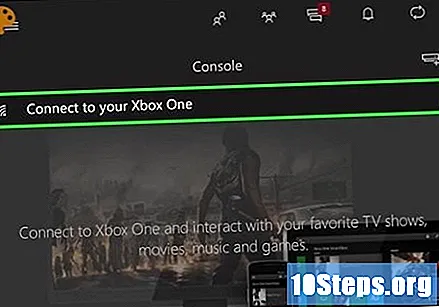
コンソールの名前を選択します。 名前を変更していない場合、オプションは「XboxOne」になります。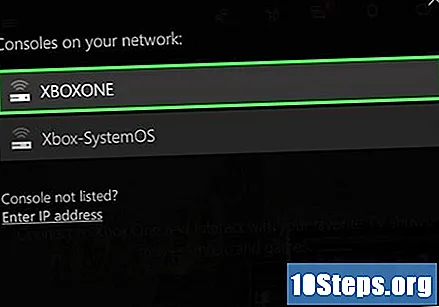
[接続]をタップします。 これで2つのデバイスが接続され、携帯電話をビデオゲームのリモコンとして使用することができます。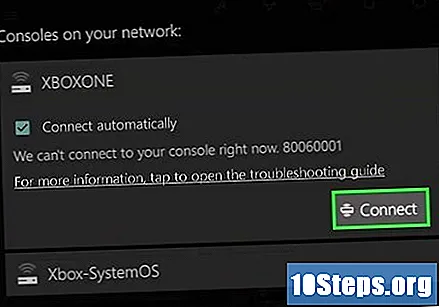
チップ
- デバイスを接続できない場合は、デバイスに近づき、信号を妨害している可能性のあるオブジェクトを削除してください。
警告
- 接続は完全ではなく、失敗する可能性があります。すべてを機能させるには、デバイスを再起動する必要がある場合があります。