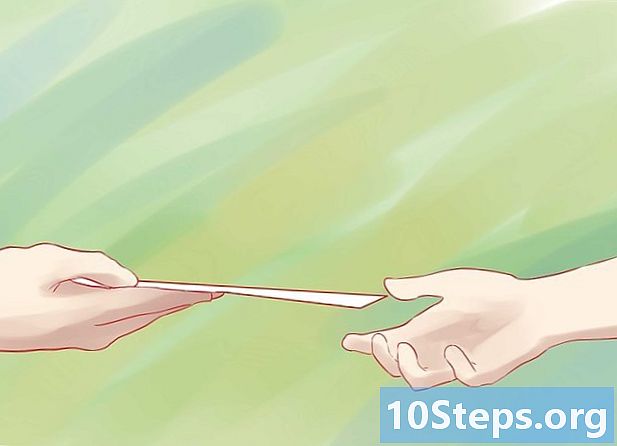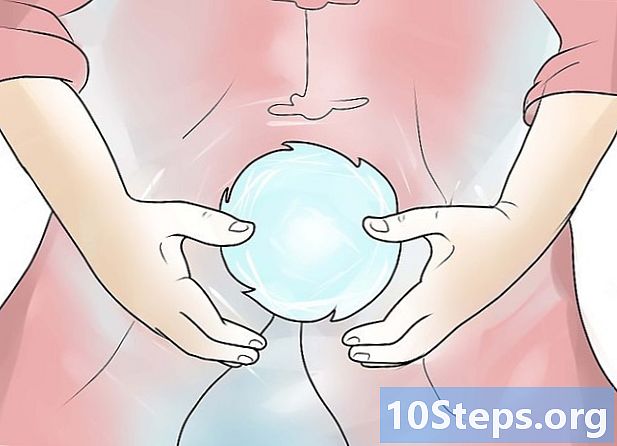著者:
Frank Hunt
作成日:
18 行進 2021
更新日:
15 5月 2024

コンテンツ
JPEGは、ラスターイメージを格納するために最もよく使用される形式の1つです。ただし、ベクターが必要な場合でも、心配しないでください。 Adobe Photoshopを使用して変換する方法を説明します。
手順
コンピューターでPhotoshopを開きます。 Windowsでは、アイコンはセクション内にあります すべてのプログラム [スタート]メニューから。 Mac OSでは、フォルダーにあります 用途.

メニューをクリック アーカイブ. 画面の左上にあります。
オプションを選択 開いた…. ファイルを検索するためのダイアログボックスが表示されます。

変換するJPEGが保存されているフォルダーに移動します。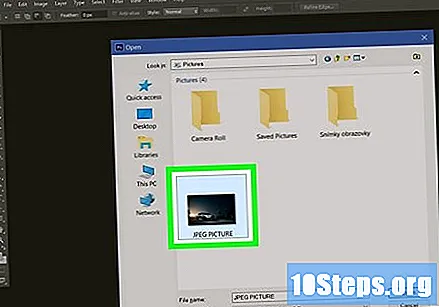
画像を選択します。 ファイルを1回クリックするだけです。
ボタンを押す 開いた. Photoshopが画像を読み込むまで待ちます。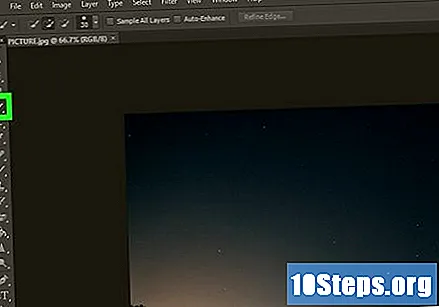
クイック選択ツールを使用してください。 点線とブラシを含むアイコンで表されます。古いバージョンのPhotoshopでは、ブラシは鉛筆に置き換えられています。
[選択に追加]オプションをオンにします。 これは、ツールのプロパティバー(画面の左上)にある3つのボタンの1つです。 (+)記号が追加されていることを除いて、アイコンはクイック選択ツールと同じです。
- ボタンの機能を知りたいときはいつでも、その上でマウスカーソルを停止してください。

ベクトルに変換する画像の領域を選択します。 選択した領域は点線で囲まれます。
メニューを開く 窓. 画面の上部にあります。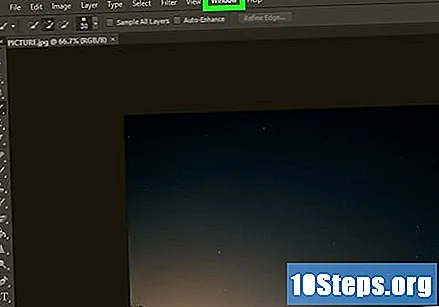
オプションを選択 パス. まもなく、[パス]ウィンドウがPhotoshopの右下に表示されます。
「作業パスを作成」オプションをクリックします。 これは、ウィンドウの下部にある4番目のアイコンです。 4つの長方形で囲まれた点線の円のように見えます。クリックすると、選択した領域がベクトルに変換されます。
メニューを再度開きます アーカイブ. 画面左上の「PS」の横にあります。
オプションを開く 書き出す.
選択 イラストレーターのパス. メニューの最後のオプションの1つです。
に OK. オペレーティングシステムのデフォルトの保存ボックスが画面に表示されます。
ベクターを保存するフォルダーに移動します。
ファイルの名前を入力します。
ボタンを押す 保存する. ベクターを保存すると、Illustratorと他のベクター編集プログラムの両方で編集できます。