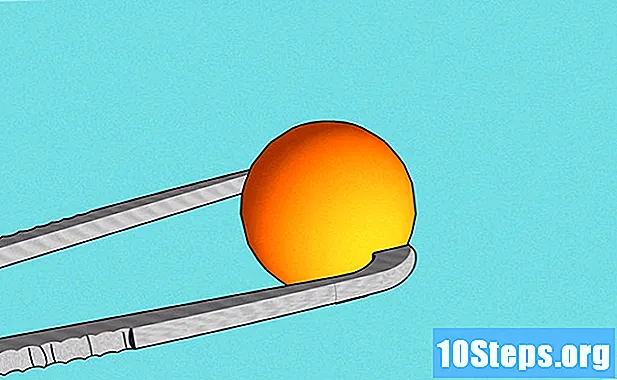著者:
Lewis Jackson
作成日:
13 5月 2021
更新日:
14 5月 2024

コンテンツ
この記事では、PDFファイルを一連のJPG画像に変換する方法について説明します。 Windowsでこれを行うネイティブの方法はありませんが、Windows 10ストアのアプリを使用してPDFを変換できます。 Macでは、「プレビュー」プログラムを使用してPDFファイルをJPGに変換できます。有料版のAdobe Acrobat Proをお持ちの場合は、それも使用できます。
手順
方法1/4:Windowsの場合
画面の左下隅にあるWindowsロゴをクリックします。
ウィンドウ上部の「ショップ」。 これにより、Windows 10ストアが開きます。

タブをクリックします 用途 ウィンドウの左上隅。
ウィンドウの右上隅にある検索バーをクリックします。

それを入力する pdfからjpeg キーを押します ↵入力. これにより、ストアで「PDF to JPGコンバーター」アプリケーションが検索されます。
クリックイン PDFからJPEG. 反対方向の2つの矢印のアイコンがあります。次に、アプリケーションページが開きます。
クリックイン 取得する. この灰色のボタンは、アプリケーションアイコンの右側にあります。次に、プログラム「PDF to JPEG」がコンピュータにダウンロードされます。
- このアプリケーションは、Windows 8.1および10で動作します。
クリックイン 開いた 要請されたとき。 このオプションは、アプリケーションがインストールされた後、彼女の右下隅に表示されます。そうすると、「PDF to JPEG」が開きます。
- クリックしないと 開いた そのボタンが消える前に、ただタイプしてください PDFコンバーター 「スタート」メニューで、アプリケーションアイコンをクリックします。
クリックイン ファイルを選択. この円形のボタンは、ウィンドウの左上隅にあります。これにより、新しいウィンドウが開きます。
PDFファイルを選択します。 変換したいファイルをクリックします。 PDFの場所を開くには、まずウィンドウの左側のサイドバーにあるフォルダーをクリックする必要があります。
クリックイン 開いた ウィンドウの下部にあります。 プログラム「PDF to JPEG」でファイルを開くようにします
クリックイン フォルダーを選択. この円形のボタンは、ウィンドウの上部にあります。
ファイルの宛先を選択します。 ウィンドウの左側にあるフォルダをクリックして、ファイルを保存します。
クリックイン フォルダーを選択 ポップアップウィンドウの右下隅。 PDFファイルをJPGに変換すると、変換されたファイルは選択したフォルダーに保存されます。
クリックイン 変換する. このボタンには2つの円形矢印のアイコンがあり、ウィンドウの上部にあります。これにより、PDFファイルがページごとにJPGファイルに変換され、以前に選択したフォルダーに保存されます。
方法2/4:Macの場合
「プレビュー」プログラムを開きます。 これを行うには、MacのDockにある2つの重なっている写真の青いアイコンをダブルクリックします。
- 「プレビュー」はMacの標準PDFビューアなので、PDFファイルをダブルクリックして開くだけです。この場合は、次の手順に進んでください。
クリックイン アーカイブ. このオプションはMacメニューバーの左側にあり、ドロップダウンメニューが開きます。
クリックイン 開いた... ドロップダウンメニューで。 次に、新しいウィンドウが開きます。
PDFファイルを選択します。 JPEGに変換するPDFファイルをクリックします。
クリックイン 開いた ウィンドウの右上隅。 そうすると、「プレビュー」でPDFファイルが開きます。
クリックイン アーカイブ 再び。 次に、ドロップダウンメニューが表示されます。
クリックイン ...としてエクスポート. 次にウィンドウが開きます。
ウィンドウの下部にある[フォーマット]ドロップダウンボックスをクリックします。 これにより、ドロップダウンメニューが開きます。
クリックイン JPEG メニューの上部にあります。
画像の解像度を設定します。 ウィンドウの中央にある「品質:」バーを左にドラッグすると品質が低下し、右にドラッグすると品質が向上します。
ファイルの宛先を選択します。 画像を保存するフォルダをクリックします。使用可能なフォルダがウィンドウの左側に一覧表示されます。
クリックイン 保存する ウィンドウの下部にあります。 これにより、変換されたPDFが選択したフォルダーに保存されます。
方法3/4:Adobe Acrobat Proの使用
「Adobe Reader Pro」でPDF文書を開きます。これを行うには、文字の付いた赤いアイコンを開きます THE 内部。 次にクリック アーカイブ ウィンドウ上部のメニューバーで、 開いた...'、変換するPDFドキュメントを選択してクリック 開いた.
- Adobe Acrobat Proは有料プログラムです。まだ持っていない場合は、前述の方法のいずれかを使用することをお勧めします。
クリックイン アーカイブ. Windowsでは、このタブはウィンドウの左上隅にあります。 Macでは、このメニュー項目は画面の左上隅にあります。
メニューで アーカイブ、 選択する 名前を付けて保存.... 次に、ポップアップウィンドウが表示されます。
選択する 画像 ポップアップウィンドウの下部近く 名前を付けて保存します。..。次に、別のポップアップウィンドウが表示されます。
クリックイン JPEG. 次にウィンドウが開きます。
ファイルの宛先を選択します。 画像を保存するフォルダをクリックします。
- をクリックして画質を調整することもできます 設定、ポップアップメニューの右側で、必要なオプションを選択します。
クリックイン 保存する ウィンドウの下部にあります。 これにより、変換されたPDFがコンピューターに保存されます。
4の方法4:Android
インターネットブラウザで、lightpdf.com Webサイトにアクセスします。
[PDFから変換]オプションが見つかるまでページを下にスクロールし、[PDFからJPG](PDFからJPG)をクリックして変換を開始します。
ページにアクセスすると、[ファイルを選択]ボタンとファイル選択ボックスが表示されます。 ボタンをクリックしてファイルを送信するか、ボックスにドラッグアンドドロップできます。
[ファイルを選択]ボタンをクリックすると、ポップアップウィンドウが表示され、ファイルの種類やフォルダを参照してファイルを参照できます。
ファイルタイプまたはファイルフォルダを選択し、PDFファイルが保存されているフォルダを参照します。
PDFファイルを見つけてクリックし、プラットフォームに送信します。
送信すると、ツールはPDFファイルを自動的に処理して変換します。
変換は数秒で完了します。 最後に、ダウンロードボタンをクリックして、ファイルをダウンロードして携帯電話に保存します。
次に、保存されたフォルダ内の変換されたJPGファイルにアクセスできます。
チップ
- オンラインのPDFからJPGへのコンバーター(https://docs.zone/pdf-to-jpgなど)がいくつかあり、Windows 10ストアまたはMacのプレビューにアクセスできない場合に使用できます。
警告
- オンラインには無料のPDFコンバーターが多数ありますが、それらの多くは、PDFのすべてのページを一度に変換できない場合があります。