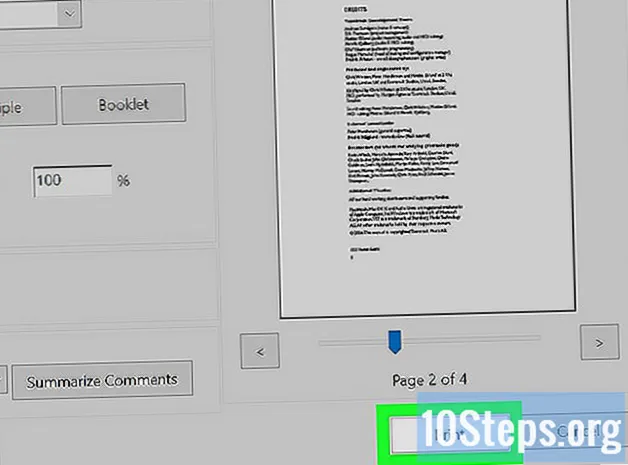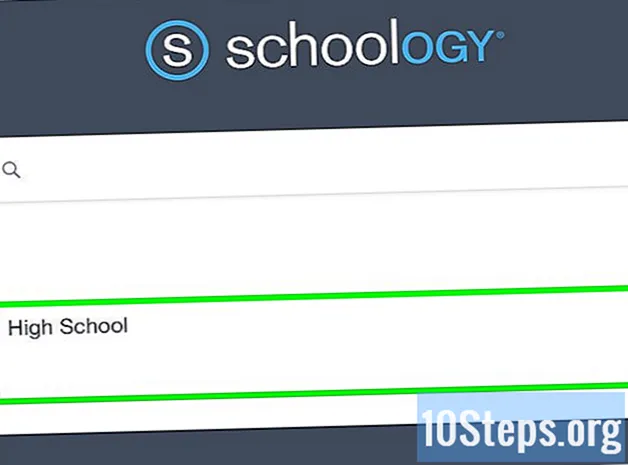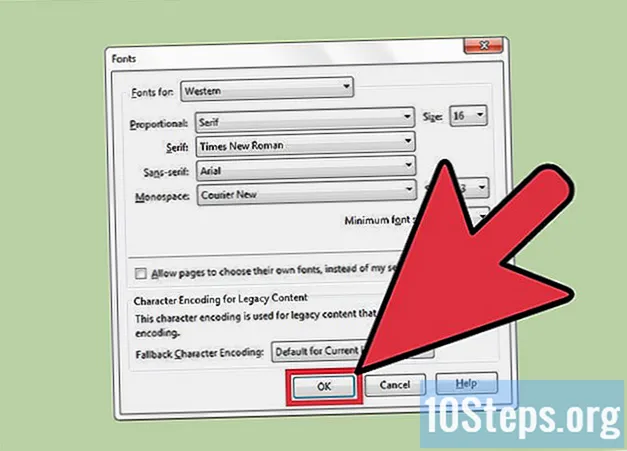コンテンツ
友達、家族、さらには世界中の人々と動画を共有することを想像したことがありますか?解決策は簡単です。すべての作品をYouTubeにアップロードするだけです。この記事を読むと、すぐにこのタイプのコンテンツをコンピューター、電話、またはタブレットでサイトにアップロードする方法がわかります。
ステップ
方法1/2:YouTubeモバイルアプリの使用
YouTubeアプリを開きます。 内部に赤い長方形と白い「再生」記号が表示され、通常はすべてのスマートフォンまたはタブレットのホームページに表示されます。
- ほとんどすべての携帯電話またはタブレットにはYouTubeがインストールされています。そうでない場合は、App Store(iOSデバイスの場合)またはPlayストア(Androidデバイスの場合)からダウンロードしてください。
- デバイスをWi-Fiネットワークに接続して、ビデオの送信にデータを費やさないようにします。
- アカウントにまだログインしていない場合は、YouTubeのメールアドレスとパスワードを入力してください。
注意喚起: 携帯電話やタブレットの写真またはギャラリーアプリから直接動画を共有することもできます。公開したい動画を開き、「共有」と「YouTube」をクリックします。その場合は、このセクションのステップ6にスキップしてください。
プロフィール写真をクリックします。 画面の右上隅にあり、メニューを開きます。

クリックして あなたのチャンネル. オプションはメニューの上部にあります。
ビデオカメラのアイコンをクリックします。 画面上部のバーの右側にあります。
- スマートフォンやタブレットから初めて動画をアップロードする場合は、続行する前に、アプリに写真、カメラ、マイクへのアクセスを許可する必要がある場合があります。

ビデオを選択してください。 携帯電話またはタブレットのカメラロールにあるすべてのビデオのリストが表示されます。送信したいものをクリックします。- 通常のユーザーは最大15分の動画をアップロードできます。もっと長い時間(最大12時間)を共有したい場合は、最初にアカウントを確認してください。
ビデオを最適化します(オプション)。 YouTubeには、いくつかの基本的な編集オプションがあります。
- ビデオを短くします。画面下部のタイムラインの端にあるバーを必要なだけドラッグします。
- 芸術的なフィルターを使用する:魔法の杖のアイコンをクリックします。 Androidデバイスでは右上隅にあり、iOSデバイスでは画面の下部にあります。
- サウンドトラックを挿入する(iOSデバイスのみ):音符をクリックします。著作権で保護することはできません。
クリックして 次 (iOSデバイスの場合)。 iPhoneまたはiPadを使用している場合は、 次、画面の右上隅にある、続行します。
ビデオにタイトルを付けます。 最大100文字の長さで、コンテンツ自体を反映する必要があります。
動画の説明を入力します。 説明は必須ではありませんが、お勧めします。再生中は動画の下に表示されます。コンテンツ、作成者(あなた)、またはあなたの他のプロジェクトに固有の情報、およびビデオを検索結果に表示するキーワードを挿入します。
「プライバシー」メニューで可視性のレベルを選択します。 YouTubeには3つのプライバシーオプションがあります。彼らは:
- 公衆: すべてのユーザーがYouTubeでビデオを検索して表示できます。
- リストされていません: ビデオは、リンクを持っている人だけがアクセスできます。
- 民間: あなただけがビデオを見ることができます。
クリックして 場所 (オプション)。 地理的なポイントに従ってビデオを分類する場合は、[プライバシー]のすぐ下にある[場所]セクションのオプションを使用します。さらに、検索バーに特定の場所の住所または名前を入力して、結果のリストから選択することもできます。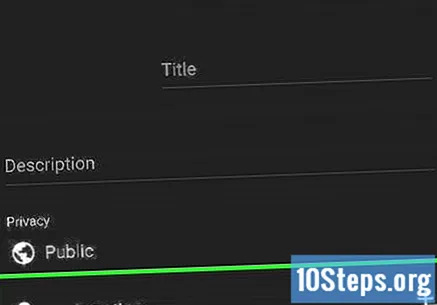
- 初めての場合は、デバイスの位置情報サービスへのYouTubeアクセスを許可する必要があります。その場合は、 アプリの使用中に許可する.
クリックして 参加する. ボタンはウィンドウの右上隅にあり、動画をYouTubeにアップロードします。処理後すぐにリストに表示されます。
- 検索を容易にするタグをビデオに含める場合は、次の3つのポイントをクリックします。 編集するには カンマで区切ってフィールドにタグを入力します。
方法2/2:YouTubeWebサイトからビデオをアップロードする
アクセス https://www.youtube.com ブラウザで。 YouTubeに動画をアップロードする最も伝統的な方法は、インターネットブラウザを使用することです。
- アカウントにまだログインしていない場合は、次の手順を実行します。をクリックします。 入れ、画面の右上隅。次に、YouTubeをクリックして、パスワードを入力します または クリックして 別のアカウントを使用する 正しいメールアドレスとパスワードを入力してください。
「+」が付いたビデオカメラのアイコンをクリックしてから、 ビデオをアップロードする. ウィンドウの右上隅、プロフィール写真の横にあり、ページの中央にYouTubeStudioが開きます。
ビデオファイルをウィンドウの矢印にドラッグします。 青いボタンをクリックすることもできます ファイルを選ぶ、コンピュータを検索してクリックします 開いた。どちらのオプションも有効です。
- 通常のユーザーは最大15分の動画をアップロードできます。もっと長い時間(最大12時間)を共有したい場合は、最初にアカウントを確認してください。
- ビデオDVDをYouTubeにアップロードする場合は、最初にコンテンツをコンピューターに保存する必要があります。ただし、著作権で保護されているものを許可なく共有しないでください。
- YouTubeは、MOV、MPEG4、MP4、AVI、WMV、MPEGPS、FLV、3GPP、WebM、DNxHR、ProRes、CineForm、HEVC(h265)のビデオ形式をサポートしています。
動画にタイトルと説明を付けます。 タイトルは必須ですが、説明はオプションです(ただし推奨されます)。名前の長さは最大100文字で、派手でコンテンツ自体に関係していることが望ましいです。次に、それぞれのフィールドに説明を入力します。再生中は動画の下に表示されます。コンテンツ、作成者(あなた)、またはあなたの他のプロジェクトに固有の情報、およびビデオを検索結果に表示するキーワードを挿入します。
ビデオで使用するサムネイルを選択します。 サムネイルは、チャンネルと検索結果の動画を表す写真です。興味のある画像をクリックしてください。
- クリックすることもできます サムネイルを送信する 自分の画像を選択してください。この場合、画像をクリックしてクリックしてください 開いた.
ビデオをプレイリストに追加します(オプション)。 動画を再生リストに追加する場合は、[再生リスト]ドロップダウンメニューをクリックして、1つ以上の再生リストを選択します。
ビデオが子供向けであるかどうかを決定します。 YouTubeは、動画が13歳未満の子供向けであるかどうかを示すようユーザーに求めています。該当する場合は、[はい、子供向けのコンテンツです]の横にあるチェックボックスをオンにします。そうでない場合は、「いいえ、子供向けのコンテンツではありません」にチェックを入れてください。
- この部分は、米国でのコンテンツの制作を規制する児童オンラインプライバシー保護法(COPPA)に関するものですが、ブラジルやその他の国のYouTubeでも有効と見なされています。ペナルティが科せられないように、チェックするオプションについて慎重に検討してください。
- 動画が18歳以上のユーザー向けに作成されている場合は、年齢制限を課すこともできます。その場合は、 年齢制限(上級) [はい、動画を18歳以上の視聴者に制限します]の横にあるチェックボックスをオンにします。
クリックして より多くのオプション (オプション)および 次. [その他のオプション]ボタンは青色で、[詳細]ウィンドウ内にあります。この部分を調整した後、をクリックします 次、右下隅にあります。追加のオプションは次のとおりです。
- 有料プロモーション: 動画に有料コンテンツが含まれている場合は、[動画にプロダクトプレースメントや推薦などの有料プロモーションが含まれている]フィールドを確認してください。ここでは、「動画にメッセージを追加して、有料プロモーションを視聴者に知らせる」をチェックすることもできます。
- タグ: タグは、ユーザーの検索結果に動画を配置するのに役立つキーワードです。使用したいものを「タグを追加」フィールドに入力します。たとえば、ビデオがスケーターがトリックを行うことに関するものである場合は、「スケート」、「スケートボード」、「トリック」などの用語を使用します。他の同様のコンテンツも「推奨」サイドバーに表示される場合があります。
- 言語、字幕、クローズドキャプション(CC): [ビデオ言語]ドロップダウンメニューを使用して、コンテンツの言語を選択します。クローズドキャプションまたはクローズドキャプションを追加したり、認定を使用したりするには、[字幕認定]をクリックします。最後に、 字幕を提出する/ CC そして 開いた コンピュータからビデオに字幕をアップロードしたい場合。
- 録音の日付と場所: クリックして 録音日 画面に表示されるカレンダーでいつビデオを制作したかを指定します。次に、をクリックします ビデオの場所、それが作られた場所の住所または名前を入力し、結果のリストから最適なオプションを選択します。
- ライセンスと配布: クリックして ライセンス ビデオのライセンスの種類と著作権保護を選択します。次に、他のWebサイトへのリンクの投稿を許可する場合は、[動画の埋め込みを許可する]をオンにします。最後に、[サブスクリプションフィードに公開してサブスクライバーに通知を送信する]をオンにして、チャンネルのサブスクライバーに新しい動画を通知します。
- カテゴリー: クリックして カテゴリー ビデオに最も正しいものを選択してください。それらのいくつかにはサブフィールドがあります。
- コメントと評価: [コメントの表示]ドロップダウンメニューを開き、ユーザーが動画に投稿する内容を管理する方法を選択します(すべてのコメントを許可する、レビューに不適切なコメントを保持する、レビューのためにすべて保持する、またはすべての投稿を無効にする)。次に、ユーザーの評価に従って、または最新のものから古いものへとコメントを一覧表示する場合は、[並べ替え]ドロップダウンメニューを開きます。最後に、[この動画で「気に入った」または「気に入らなかった」とマークした視聴者の数を表示する」フィールドを確認します。これもオプションです。
ビデオに最終画面を追加し(オプション)、をクリックします 次. 最後の画面は動画の最後に表示され、チャンネルから関連性のある他のコンテンツを広めることができます。インタラクティブカードは、順番に、コンテンツを広めます 中 ビデオ。クリックして たす、「最終画面の追加」または「インタラクティブカードの追加」の右側にあり、これらの要素を使用します。画面の指示に従ってください。
- プロセスのこのステップを完了する前に、ビデオが処理されるのを待ちます。
可視性のレベルを選択します。 YouTubeには、投稿された動画に3つの可視性オプションがあります。最も注意を引くものの横にあるチェックボックスをオンにします。彼らは:
- 公衆: すべてのユーザーがYouTubeでビデオを検索して表示できます。
- リストされていません: ビデオは、リンクを持っている人だけがアクセスできます。
- 民間: あなただけがビデオを見ることができます。
ビデオの公開をスケジュールします(オプション)。 今のところビデオを公開したくない場合は、しばらくしてから放映するようにスケジュールしてください。これを行うには、[スケジュール]の横のフィールドをチェックし、ドロップダウンメニューを開いて、日付を選択します。
青いボタンをクリックします 保存する または スケジュール. ボタンはウィンドウの右下隅にあり、処理後にYouTube(または選択した日付に応じてプログラム)にビデオを公開します。
- https://studio.youtube.com/にアクセスして、 ビデオ ビデオのタイトルまたは説明を編集する場合は、左側のパネルで。次に、ビデオの上にカーソルを置き、アイコンをクリックします ⋮ にあります タイトルと説明を編集する.
- このページで動画の表示レベルを変更することもできます。これを行うには、現在のレベルをクリックします( 民間)そして別の選択肢を選択します。
- ユーザーは、公開後にビデオを埋め込んで共有できます。
チップ
- タイトル、タグ、説明のインスピレーションについては、人気の動画をご覧ください。
- 有名なYouTuberのトレンド、チャレンジへの参加方法に従ってコンテンツを作成します。
- スパムしないでください!これは、ユーザーがYouTubeに一度にアップロードする動画が多すぎるか、コメントの投稿が少なすぎる場合に発生します。苛立たしいことに加えて、この慣行はあなた自身のアカウントへのあなたのアクセスを減らすことになる可能性があります。
警告
- 商用または著作権で保護された動画を許可なくアップロードしないでください。あなたも訴えられることができます。
- アカウントを失うリスクを回避するために、YouTubeの利用規約とコミュニティガイドラインを尊重してください。
- 所有者の許可なしに著作権で保護された素材を含む動画をアップロードしないでください。これはYouTubeの利用規約に違反しており、コンテンツは削除されます。この慣行を続けると、あなたの名前に法的な問題が発生するリスクに加えて、サイトがあなたのアカウントを永久に閉鎖することさえあります。映画、音楽、その他のクリエイティブな作品や制作のシーンには特に注意してください。 YouTubeコミュニティは、知的財産の盗難を常に監視し、懸命に戦っています。
- 同じ日にあまりにも多くの動画をアップロードしないでください。そうしないと、ビューカウンターがフリーズすることさえあります。適度になり、やりすぎないでください。