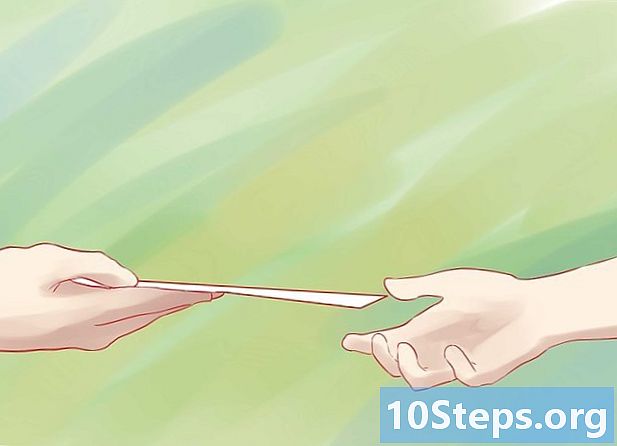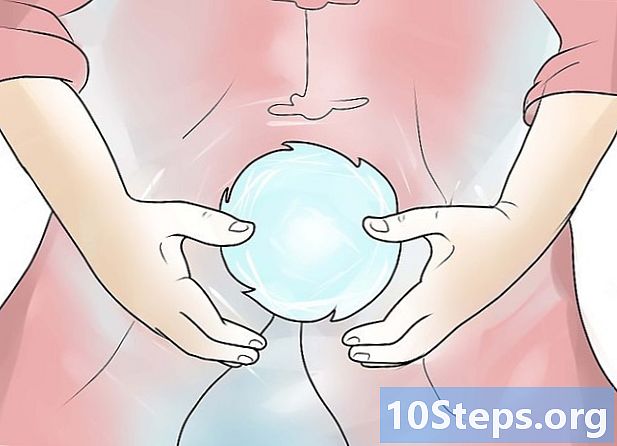著者:
Carl Weaver
作成日:
1 2月 2021
更新日:
16 5月 2024

コンテンツ
この記事では、写真、連絡先、カレンダーなどのiPhoneデータをiCloudまたはコンピューターにバックアップする方法について説明します。
ステップ
方法1/3:iCloudを使用する
「設定」アプリケーションを開きます。 灰色の歯車アイコン(⚙)があり、ホーム画面にあります。
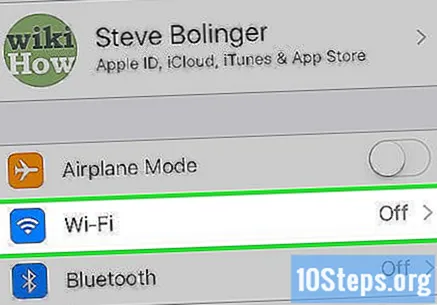
Wi-Fiをタッチします。 このオプションは、[設定]メニューの上部にあります。- バックアップにはWi-Fi接続が必要です。
「Wi-Fi」スイッチを「オン」の位置にスライドさせます。 白から緑に変わります。

Wi-Fiネットワークを選択します。 [ネットワークの選択]セクションの下に表示されるリストからネットワークを選択します。- プロンプトが表示されたら、パスワードを入力します。
「設定」アプリケーションを開きます。 まだWi-Fi設定画面が表示されている場合は、 設定 画面の左上隅にあるメイン設定画面に戻ります。それ以外の場合は、以前と同じように「設定」アプリケーションを開きます。

あなたのApple IDを入力してください。 このセクションは画面の上部にあり、名前とプロフィール画像が追加されています。- アカウントが開いていない場合は、 (お使いのデバイス)の開始セクション、Apple IDとパスワードを入力し、をタップします 開始セクション.
- 古いバージョンのiOSを実行している場合、この手順は必要ない場合があります。
iCloudをタッチします。 メニューの2番目のセクションです。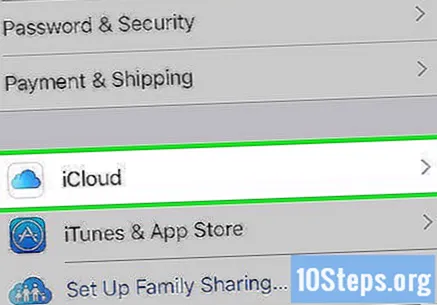
バックアップするiCloudデータを選択します。 「メモ」や「カレンダー」など、リストされている各アプリケーションの横にあるキーを「オン」(緑色)の位置にスライドして、iPhoneのバックアップにデータを含めます。
- キーが「オフ」の位置(白)にあるアプリケーションのデータは、バックアップに含まれません。
下にスクロールして、iCloudバックアップをタップします。 このオプションは、2番目のセクションの下部にあります。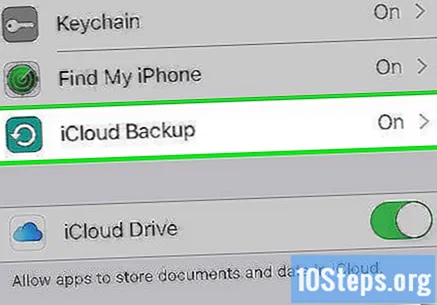
「iCloudバックアップ」オプションスイッチを「オン」の位置にスライドさせます。 白から緑に変わります。これで、Wi-Fiネットワークに接続して接続すると、iPhoneがiCloudアカウントにバックアップされます。
接する 「今すぐバックアップ」 バックアップを開始します。 このプロセスにはしばらく時間がかかる場合がありますが、その間もiPhoneを引き続き使用できます。
- 最後に、バックアップをiCloudに保存し、必要に応じてそれを使用してiPhoneを復元できます。
方法2/3:iTunesの使用
iPhoneをコンピューターに接続します。 デバイスに付属のUSBケーブルを使用してください。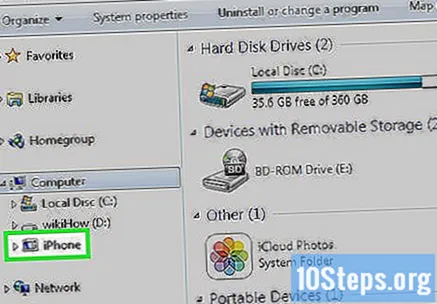
- iPhoneを初めてコンピュータに接続するときは、デバイスの画面で[信頼]をタップする必要があります。
iPhoneアイコンをクリックします。 しばらくすると、ウィンドウ上部のアイコンの列に表示されます。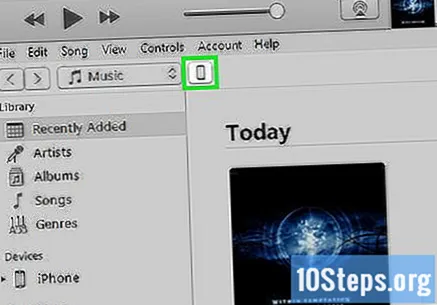
- これを行うと、「概要」画面が開きます。
iPhoneのロックを解除します。 iPhoneがアクセスコードでロックされている場合は、バックアッププロセスを開始する前にロックを解除する必要があります。
「バックアップ」セクションの「このコンピュータ」をクリックします。 そうすることで、iTunesがコンピュータ上のiPhoneをバックアップできるようになり、iCloudのストレージスペースを節約できます。同期プロセス中にもバックアップが作成されます。
- パスワード、Homekitアプリケーションからのデータ、またはHealth and Activityを保存する場合は、チェックボックスを選択する必要があります 「iPhoneバックアップを暗号化する"そして新しいパスワードを作成します。
[今すぐバックアップ]をクリックします。 これを行うと、バックアッププロセスが開始されます。
- 現在iTunesライブラリにないアプリケーションのバックアップを求められる場合があります。これは、他のソースからアプリケーションをインストールした場合、またはiPhoneで購入したものをiTunesライブラリに転送しなかった場合に発生する可能性があります。それらがライブラリに追加されていない限り、これらのアプリケーションを復元することはできません。
- iPhoneで購入したものをiTunesライブラリに転送するように求められる場合もあります。これは、iPhoneにアプリケーションがインストールされているが、iTunesが新しい購入品を自動的にダウンロードするように設定されていない場合に発生します。
バックアップが終了するまで待ちます。 アプリケーションを保存して購入品を転送するかどうかを決定すると、iPhoneがコンピューターにバックアップされます。 iTunesウィンドウの上部で進行状況を追跡できます。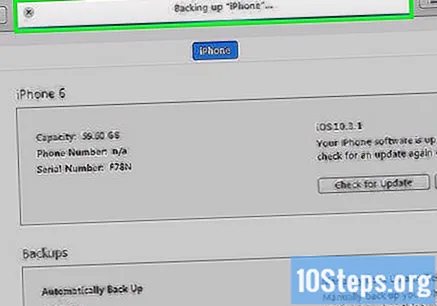
- ITunesは、「カメラロール」の設定、連絡先、アプリケーションデータ、メッセージ、写真を保存します。 iTunesライブラリから同期された曲、ビデオ、ポッドキャスト、またはその他の方法で追加されたメディアは保存されません。これらのファイルは、復元プロセス後にiTunesを使用して再度同期する必要があります。
- iPhoneのバックアップファイルは「iTunesMedia」フォルダに保存されます。
方法3/3:ジェイルブレイクされたiPhoneのバックアップ
PKGBackupをダウンロードします。 ジェイルブレイクされたiPhoneを使用していない場合は、サードパーティのアプリケーションを使用せずにデータを安全に保存するには、iTunesとiCloudのバックアップオプションで十分です。 iPhoneがジェイルブレイクされている場合は、PKGBackupアプリケーションをダウンロードして、アプリケーションとデータをバックアップする必要があります。
- iPhoneがジェイルブレイクされている場合は、CydiaにPKGBackupをダウンロードできます。
PKGBackupを開き、[設定]をタップします。 そうすることで、バックアップを保存する場所を選択できます。 Dropbox、OneDrive、Googleドライブなどのさまざまなクラウドサービスに接続できます。 FTPサーバーにバックアップを送信することも可能です。
- [設定]メニューでは、バックアップスケジュールを構成することもできます。
メイン画面に戻り、[バックアップ]をタップします。 そうすることで、保存したいものを選択できます。 Appleアプリ、App Store、Cydia、iPhoneに保存されているファイルの間で表示を変更できます。
- 各項目の右側にあるバックアップアイコンをタッチして、バックアップを有効/無効にします。
バックアッププロセスを開始します。 保存するアプリケーション、設定、ファイルを選択したら、バックアップを開始します。必要な時間は、保存するファイルの量と目的の場所(クラウドストレージサービスなど)によって異なります。
- ITunesは、脱獄の設定も含め、すべてのアプリケーションの設定を保存します。ただし、脱獄からアプリを保存することはありません。 PKGBackupを使用すると、iTunesからバックアップの復元を実行した後、アプリと脱獄設定をすばやくダウンロードできます。