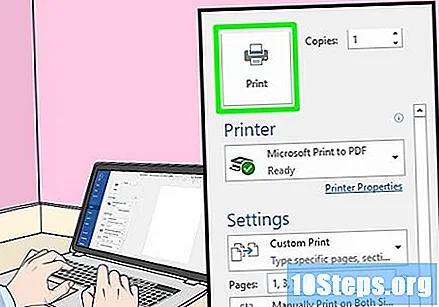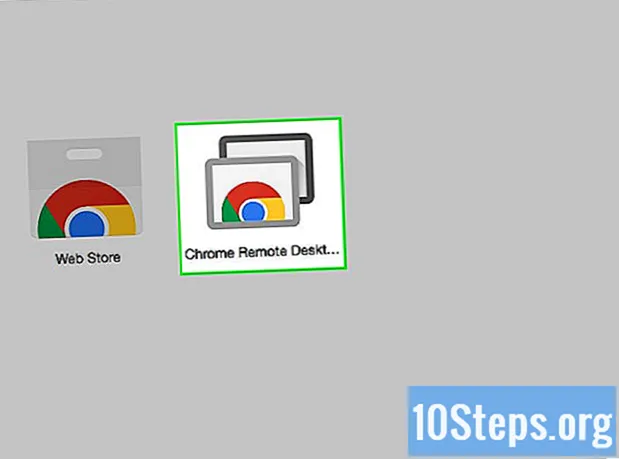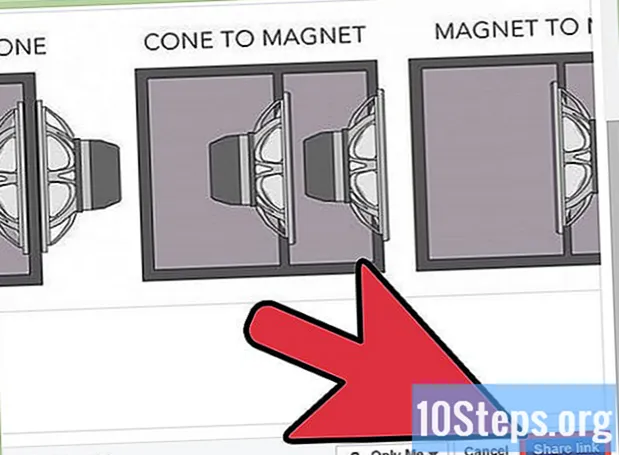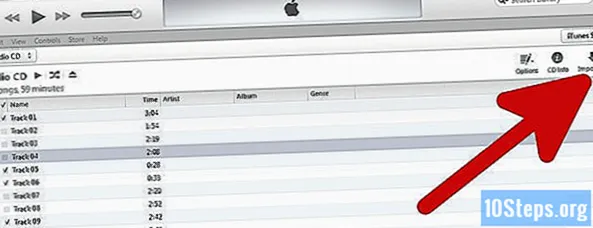著者:
Frank Hunt
作成日:
16 行進 2021
更新日:
26 4月 2024

コンテンツ
この記事では、WindowsまたはMacコンピューターを使用して、シートの両面にドキュメントを印刷する方法について説明します。プリンタが両面印刷をサポートしていない場合でも、手動でプロセスを構成できます。
手順
方法1/3:Windowsの場合
タブをクリックします アーカイブ. このオプションは通常、アイテムウィンドウの左上隅にあります。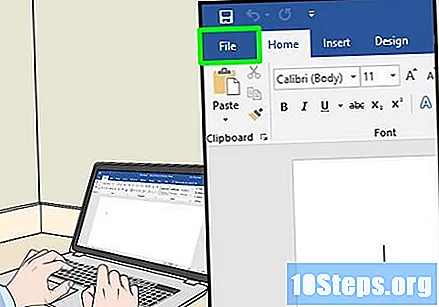
- 印刷するファイルをまだ開いていない場合は、最初に開く必要があります。
- タブが見つからない場合 アーカイブ、キーを見つける Ctrl キーボードで。
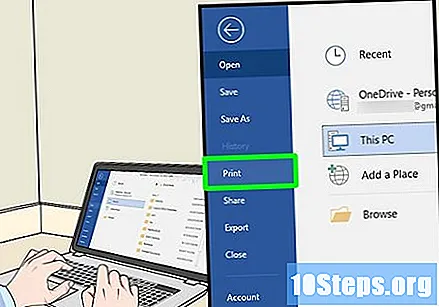
クリックイン プリントアウト. ボタン プリントアウト 通常は下のドロップダウンメニューにあります アーカイブ、しかしそれがページのオプションとして表示される場合があります アーカイブ 別のウィンドウを開きます。- タブが見つからない場合 アーカイブ、 押す Ctrl そして P 同時に。
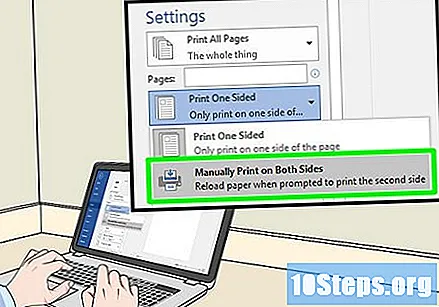
オプションをクリックして、両面に印刷します。 通常、次のような現在の印刷オプションをクリックします。 片側、ドロップダウンメニューから両面に印刷するオプションを選択します。- 通常、ページオプションは「ページレイアウト」または「両面印刷」の見出しにあります。
- Microsoft Wordでは、ボタンをクリックします 片面に印刷 両面に印刷するオプションを表示します。

コンピューターがプリンターに接続されていることを確認します。 現在選択されているプリンターの名前は、ウィンドウの上部近くにある[プリンター]という見出しの下に表示されます。- 必要に応じて、まずプリンタケーブルをコンピュータのUSBポートに接続します。
- 選択したプリンターを変更するには、その名前をクリックして、ドロップダウンメニューから目的のプリンターを選択します。
クリックイン プリントアウト. このボタンは通常、ウィンドウの下部にありますが、Microsoft Wordウィンドウの上部にあります。クリックすると プリントアウト、プリンタがドキュメントの印刷を開始します。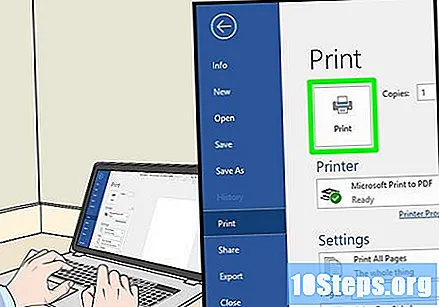
3の方法2:Mac上
クリックイン アーカイブ. このメニュー項目は、画面の上部にあるメニューバーの左上隅にあります。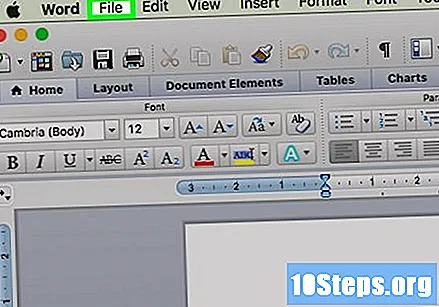
- 印刷するファイルをまだ開いていない場合は、最初に開く必要があります。
- オプションが見つからない場合 アーカイブ、キーを見つける ⌘コマンド Macキーボードで。
クリックイン プリントアウト. これはドロップダウンメニューのオプションです アーカイブ。印刷ウィンドウが開きます。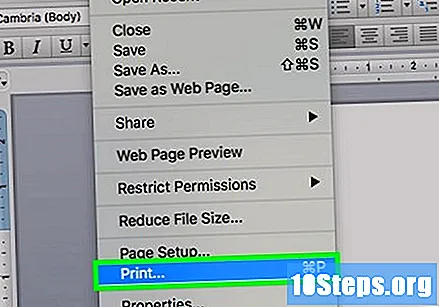
- メニュー項目が見つからない場合 アーカイブホールド ⌘コマンド そして P 同時に。
バーをクリックしてください コピーとページ. このオプションはウィンドウの上部にあります。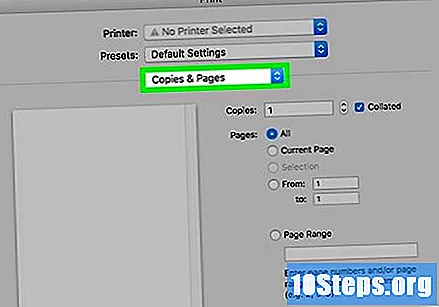
- オンラインで印刷する場合は、このステップと次のステップをスキップしてください。
クリックイン レイアウト. このオプションは、ドロップダウンメニューの中央近くにあります。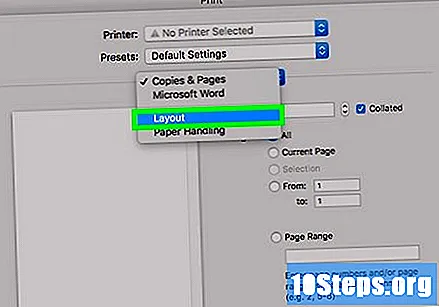
両面印刷オプションを見つけます。 このオプションの外観は、開いているドキュメントによって異なります。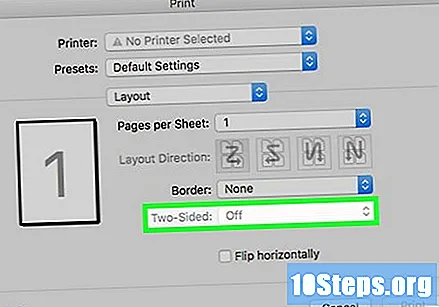
- たとえばSafariでは、「両面」チェックボックスをクリックします。
- テキストエディタを使用している場合、[前後]の横のボックスをクリックすると、ドロップダウンメニューが表示されます。ほとんどの場合、 メジャーエッジでのバインド メニューで。
コンピューターがプリンターに接続されていることを確認します。 現在選択されているプリンターの名前は、ウィンドウの上部近くにある[プリンター]という見出しの下に表示されます。
- 選択したプリンターを変更するには、その名前をクリックして、ドロップダウンメニューから目的のプリンターを選択します。
クリックイン プリントアウト. このオプションはウィンドウの下部にあります。ドキュメントは両面形式で印刷されます。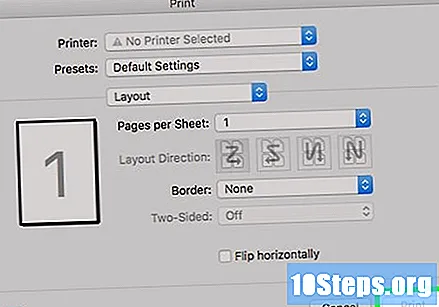
方法3/3:手動両面印刷
紙の上に鉛筆のマークを付けます。 プリンタに面する短辺の近くで、上を向く側にある必要があります。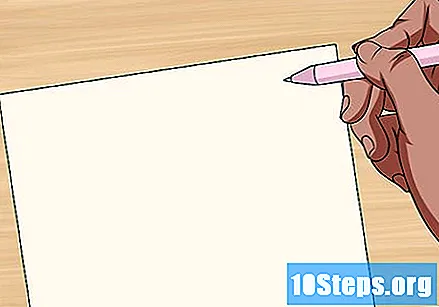
クリックイン アーカイブ > プリントアウト. オプション アーカイブ 通常は画面の左上隅にあり、 プリントアウト 表示されるドロップダウンメニュー項目です。印刷ウィンドウが開きます。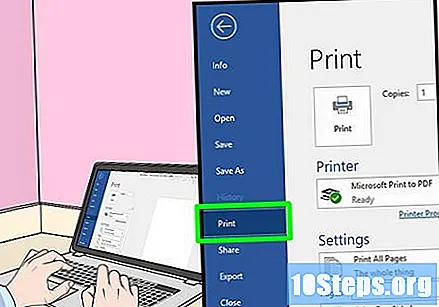
- 印刷するファイルをまだ開いていない場合は、最初に開く必要があります。
- を押すこともできます ⌘コマンド+P (Mac)または Ctrl+P (Windows)印刷ウィンドウを開きます。
[ページ範囲]セクションを見つけます。 そこで、印刷するページを選択できます。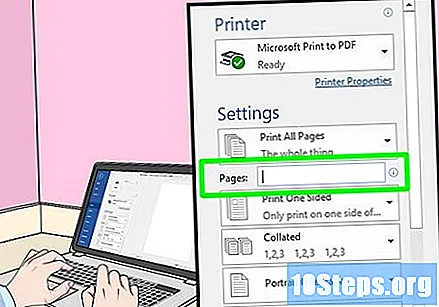
- 続行する前に、「ページ」の円をクリックして範囲オプションを選択する必要がある場合があります。
偶数または奇数を入力してください。 彼らは、文書のどのページを最初の印刷で印刷するかを定義します。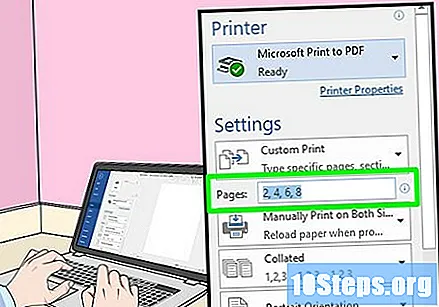
- たとえば、ドキュメントに10ページある場合は、次のように入力します。 1, 3, 5, 7, 9 または 2, 4, 6, 8, 10.
プリンターが接続されていることを確認します。 現在選択されているプリンターの名前は、ウィンドウの上部近くにある[プリンター]という見出しの下に表示されます。
- 選択したプリンターを変更するには、その名前をクリックして、ドロップダウンメニューから目的のプリンターを選択します。
クリックイン プリントアウト. これにより、プリンターはドキュメントの偶数ページまたは奇数ページのみの印刷を開始します。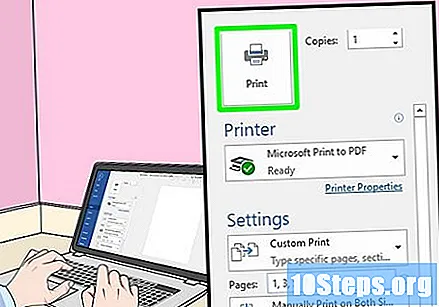
鉛筆マークを探して、どちらの面が印刷されたかを確認します。 これで、用紙をプリンターに戻す方法がわかります。
- フェイスダウンプリントと鉛筆マーク:印刷面を下にして、用紙の上部をプリンターに向けます。
- 反対側の印刷と鉛筆マーク:印刷面を上にして、用紙の上部をプリンターに向けます。
印刷したページをプリンタに戻します。 鉛筆マークに従ってこれを行います。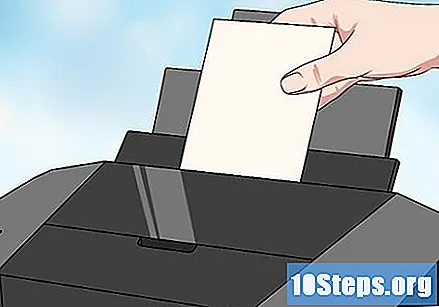
印刷ウィンドウをもう一度開きます。 これを行う最も簡単な方法は、 ⌘コマンド+P (Mac)または Ctrl+P (ウィンドウズ)。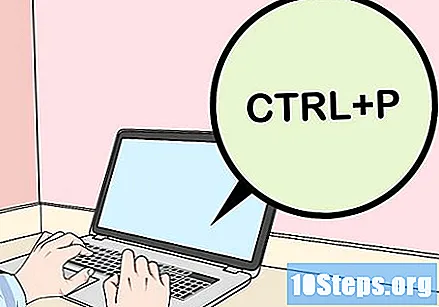
別のページ範囲を入力してください。 たとえば、前の範囲の偶数を入力した場合は、今回は奇数を入力します。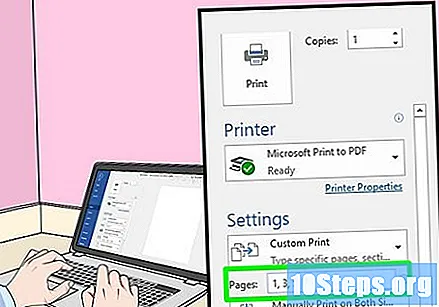
クリックイン プリントアウト. ページが正しく配置されている場合は、印刷済みのページの裏側に印刷されていないページが表示されます。