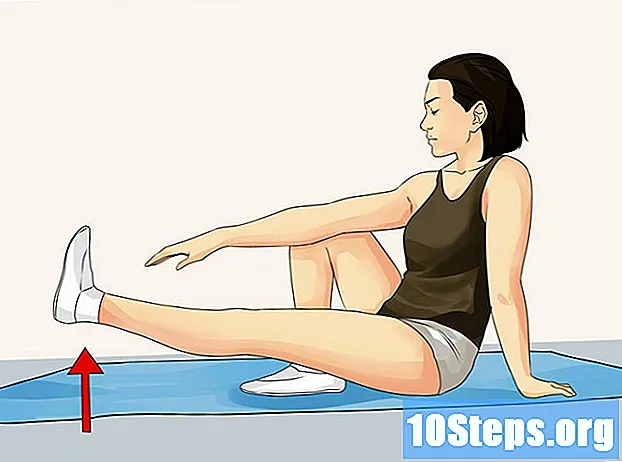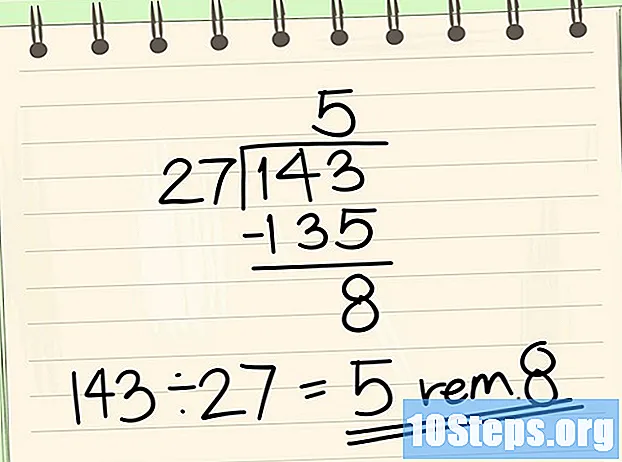著者:
Sharon Miller
作成日:
20 Lang L: none (month-010) 2021
更新日:
8 5月 2024

コンテンツ
コンピュータが少し遅い場合は、クリーンアップして最初からやり直す時期かもしれません。コンピュータを定期的にクリーニングし、オペレーティングシステムを再インストールすると、予想よりも長く高速に実行できます。これにより、不要なファイルがクリーンアップされ、パフォーマンスが向上します。ファイルを定期的にバックアップする場合、プロセス全体に約1時間かかることがあります。
ステップ
方法1/2:Windows
Windowsインストールディスクまたはフラッシュドライブを入手または作成します。 コンピューターをクリーンアップして最初から始める最も簡単な方法は、WindowsインストールディスクまたはUSBスティックを使用することです。現在使用されているものと同じバージョンが必要になります。たとえば、Windows 7を使用している場合は、Windows 7インストールディスクが必要になります。コンピューターに付属のディスクを使用することも、自分で作成することもできます。そのためには、少なくとも4GBの空き容量のある空のDVDまたはUSBスティックが必要です。
- Windows 7-プロダクトキーを使用して、MicrosoftのWebサイトからISOファイルをダウンロードします。次に、Windows DVD / USBダウンロードツールをダウンロードして、ダウンロードしたISOファイルを使用してインストールDVDまたはUSBスティックを作成します。
- Windows 8-Windows 8.1のダウンロードページにアクセスし、[メディアの作成]ボタンをクリックします。ツールを実行し、画面の指示に従って、インストールDVDまたはフラッシュドライブをダウンロードして作成します。
- Windows10-ソフトウェアのダウンロード/ windows10 Windows 10ダウンロードページにアクセスし、[今すぐツールをダウンロード]ボタンをクリックします。ツールを実行し、画面の指示に従ってWindows 10ファイルをダウンロードし、インストールDVDまたはフラッシュドライブを作成します。

保存するファイルのバックアップを作成します。 コンピュータをクリーンアップしてWindowsを再インストールすると、ハードドライブ上のすべてのファイルが削除されます。重要なファイルは、外付けハードドライブやクラウドストレージサービス(DropboxやGoogleドライブなど)などの別の場所に保存することを忘れないでください。インストールされているプログラムは、オペレーティングシステムの再インストールの最後に再インストールする必要があります。- バックアップの作成方法の詳細な手順については、ここをクリックしてください。

インストールディスクまたはUSBスティックからコンピューターを起動します。 すべての重要なファイルを保存したら、クリーニングと再インストールのプロセスを開始する準備が整います。ハードドライブではなく、インストールディスクまたはUSBスティックからコンピューターを起動する必要があります。これを行うには、BIOSでコンピューターの起動順序を変更する必要があります。このプロセスは、コンピューターにWindows7以前またはWindows8以降(BIOSとUEFI)が付属している場合は異なります。- Windows 7以前(BIOS)-コンピューターを再起動し、BIOS、セットアップ、またはブートキーを押します。このキーは通常、コンピューターの起動時、Windowsが読み込まれる直前に画面に表示されます。通常、次のいずれかのキーです。 F2, F10, F12 または デル。 BOOTメニューを開き、DVDまたはUSBをプライマリブートデバイスとして設定します。
- Windows 8以降(UEFI)-[スタート]メニューを開き、電源ボタンを右クリックします。 # *キーを長押しします ⇧シフト 「再起動」をクリックします。メニューから「トラブルシューティング」を選択し、「詳細オプション」を選択します。 「UEFIファームウェア設定」ボタンをクリックして、UEFIメニューを開きます。このメニューの[起動]セクションでは、起動順序を変更して、コンピューターがDVDまたはUSBスティックから起動するようにすることができます。

インストールプロセスを開始します。 Windowsインストールプログラムをロードするように求められたら、キーボードの任意のキーを押します。必要なファイルの読み込みには数分かかる場合があります。
言語オプションを選択します。 インストールを開始する前に、言語設定を選択する必要があります。設定を選択した後、「今すぐインストール」をクリックしてインストールを開始します。
プロダクトキーを入力します。 Windows 8以降をインストールする場合は、プロダクトキーが要求されます。 Windows 7をインストールする場合、キーはインストール後にのみ要求されます。後でプロダクトキーを入力する場合は、この手順をスキップできます。
「カスタム」インストールオプションを選択します。 これにより、コンピューター上のすべてを消去して、最初から使用できるようになります。
Windowsが現在インストールされているドライブを選択します。 これは「プライマリ」ドライブとしてリストされ、おそらく現在のバージョンのWindowsでラベル付けされます。
「ドライブオプション」ボタンをクリックして、 「削除」. これにより、パーティションが削除され、その内容がすべて削除されます。その後、彼女のラベルは「未割り当て領域」に変更されます。
- 削除して単一のプライマリパーティションにマージするパーティションについて、この手順を繰り返すことができます。パーティションに含まれるデータもすべて削除されます。 「展開」をクリックして、未割り当て領域のブロックを1つのパーティションにマージします。
- 必要に応じて、パーティションを複数のパーティションに分割できます。これは、ファイルの整理に非常に役立ちます。未割り当て領域を選択し、[新規]をクリックして、未割り当て領域用の新しいパーティションを作成します。 Windowsをインストールするために選択するパーティションは、少なくとも20GBである必要があることに注意してください。
Windowsをインストールするパーティションを選択し、をクリックします "前進". これにより、Windowsのインストールプロセスが開始されます。コピーとインストールには約20分かかります。
ユーザーアカウントを作成します。 ファイルをコピーした後、ユーザーアカウントを作成する必要があります。このアカウントには管理者権限があります。また、ネットワークのコンピューター名を入力する必要があります。これは、ネットワーク上のコンピューターを識別する名前です。
プロダクトキーを入力します(Windows 7)。 Windows 7をインストールする場合は、プロダクトキーを入力する必要があります。後でプロダクトキーを入力する場合は、この手順をスキップできます。
WindowsUpdate設定を選択します。 ほとんどのユーザーは、システムが最新で安全であることを確認するために「推奨」オプションを選択する必要があります。
日付と時刻を選択します。 コンピュータは正しい日付と時刻を自動的に選択する必要がありますが、手動で調整する必要がある場合があります。
接続しているネットワークの種類を特定します。 作業環境に最適なネットワークの種類を選択してください。これは、ネットワークのセキュリティと共有設定に影響します。
Windowsの使用を開始します。 ネットワークの種類を選択すると、Windowsデスクトップにリダイレクトされます。以前にプロダクトキーを入力したことがない場合は、ここで入力する必要があります。
方法2/2:Mac
重要なファイルをバックアップします。 OS Xをインストールすると、すべてのファイルが削除されます。ドキュメント、写真、ビデオ、その他の重要なファイルを、外付けハードドライブやクラウド内のファイルストレージサービスなどの安全な場所に保存します。バックアップの作成方法の詳細な手順については、ここをクリックしてください。
コンピュータを再起動し、キーを押します。⌘コマンド+R起動音後。 Appleのロゴが表示されたら、キーを放します。
接続するWi-Fiネットワークを選択します。 接続するネットワークを選択する必要がある場合があります。 Wi-Fiネットワークがない場合は、イーサネットネットワークに接続する必要があります。 OS Xを再インストールするには、インターネット接続が必要です。
- 右上隅にあるWi-Fiアイコンをクリックして、使用するネットワークを選択することもできます。
リカバリメニューから「ディスクユーティリティ」を開きます。 これにより、コンピュータにインストールされているすべてのドライブを示す新しいウィンドウが開きます。
目的のドライブを選択して、 「削除」. デフォルトのオプションに表示される設定をそのままにして、必要に応じてドライブに名前を付けることができます。 「削除」をクリックして確定します。削除プロセスの最後にディスクユーティリティを閉じて、リカバリメニューに戻ります。
「OSXの再インストール」を選択し、 "継続する". これにより、OS Xインストーラーが開き、コンピューターがAppleによってチェックされることを通知する警告が表示されます。
ライセンス条項を読んで同意します。 インストールを続行するには、利用規約を読んで同意したことを確認する必要があります。
OSXをインストールするドライブを選択します。 ディスクユーティリティで削除したドライブを選択します。
あなたのApple IDを入力してください。 オペレーティングシステムライセンスを所有していることを確認するには、AppleIDを入力する必要があります。
ファイルがダウンロードされるのを待ちます。 インストーラーは、OS Xのインストールに必要なファイルのダウンロードを開始します。必要な時間は、インターネットとコンピューターの速度によって異なります。
地域とキーボードの設定を選択します。 これらのオプションは、デフォルトで正しく選択する必要があります。
ネットワークに接続します。 ワイヤレスネットワークを選択し、それに接続するために必要なパスワードを入力します。イーサネットネットワークを使用している場合は、ネットワークを選択する必要はありません。
ファイルを転送するかどうかを選択します。 Time Machineを復元したり、WindowsPCからファイルを転送したりできます。これらのオプションのいずれかを選択した場合は、画面の指示に従ってファイルを転送してください。コンピュータを最初からセットアップするには、[今すぐ情報をダウンロードしない]を選択します。
AppleIDを使用してコンピュータにアクセスします。 これにより、MacストアとiTunesで購入したものにアクセスできるようになります。
アカウントを作成する。 デフォルトでは、OSXはAppleIDをコンピューターアカウントとして使用します。ただし、必要に応じてローカルアカウントを作成できます。
インストールプロセスを終了します。 デスクトップに移動する前に、さらにいくつかの設定画面にリダイレクトされます。