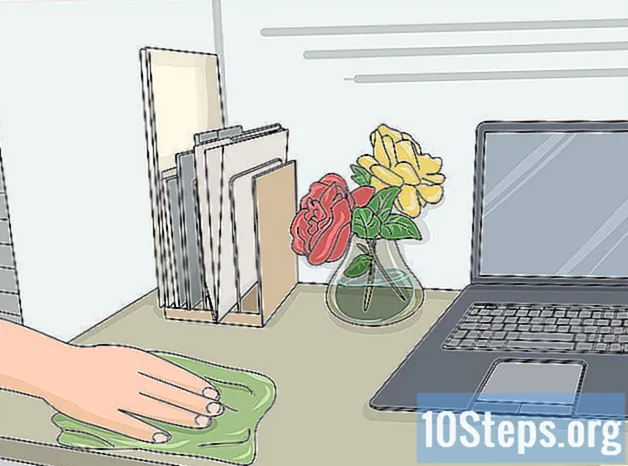著者:
Marcus Baldwin
作成日:
22 六月 2021
更新日:
11 5月 2024

コンテンツ
その他のセクション明度マスクは、写真の全体的な色調を微調整する場合に非常に役立ちます。風景写真で最もよく使用されますが、ポートレートにも使用できます。これにより、画像のハイライト、ミッドトーン、シャドウを個別に調整できます。
ステップ
に移動します チャンネル Photoshopで画像を開いた後のタブ。 表示されない場合は、Windows >> Channelsに移動してください。これにより、表示されるようになります。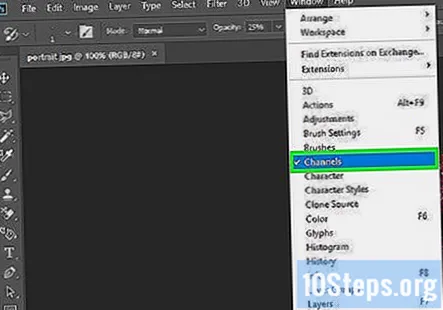
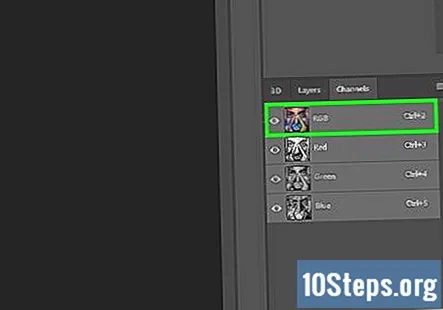
押し続ける Ctrl RGBチャンネルをクリックします。 これにより、画像の最も明るい部分が選択されます。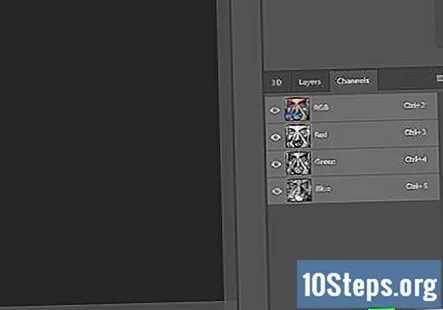
クリックしてください マスク アイコンをクリックしてマスクを作成し、名前をハイライトに変更します。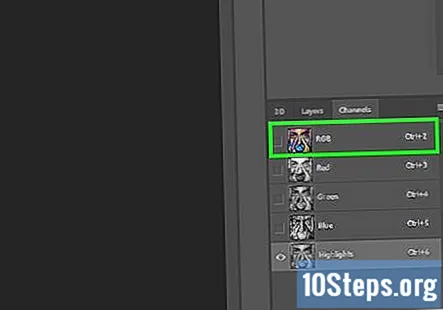
押し続ける Ctrl RGBチャンネルをクリックします。 次にを押します ⇧シフトCtrl私 それを反転します。
マスクアイコンをクリックして名前を変更します 影.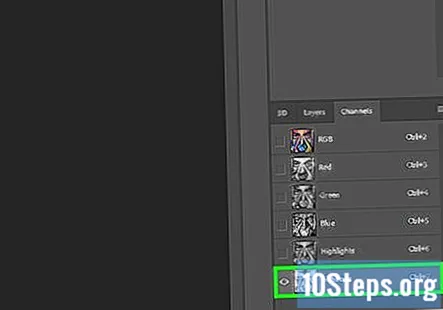
押す Ctrl をクリックします ハイライト 作成したチャンネル。 押す ⇧シフトCtrlAlt をクリックします ハイライト 再びチャンネル。これにより、 最も明るいハイライト.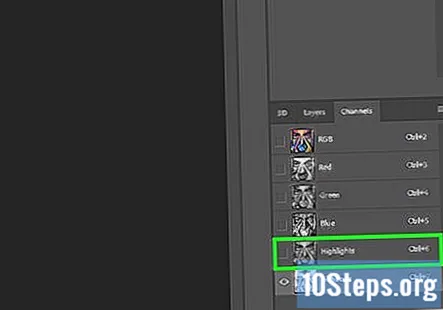
マスクアイコンをクリックしてマスクを作成し、名前を変更します 最も明るいハイライト.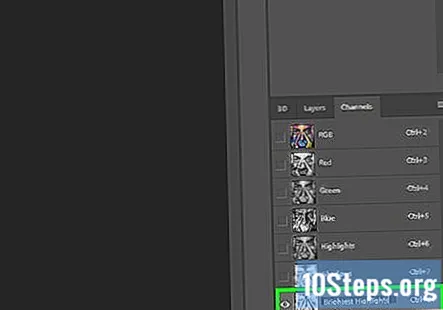
押す Ctrl をクリックします 影 作成したチャンネル。 押す ⇧シフトCtrlAlt をクリックします 影 再びチャンネル。これにより、 最も暗い影.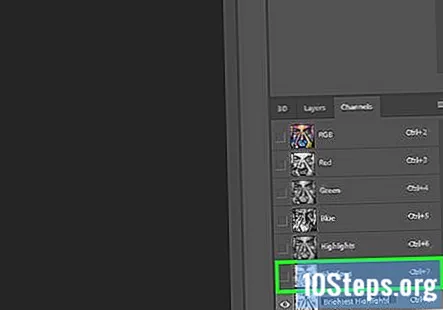
マスクアイコンをクリックしてマスクを作成し、名前を変更します 最も暗い影.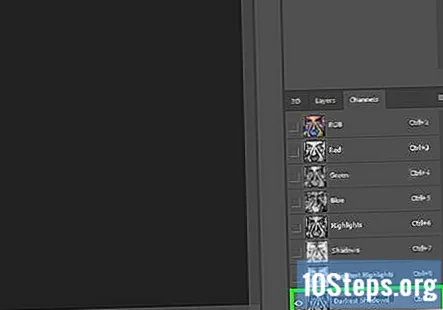
押す CtrlD すべての選択を解除します。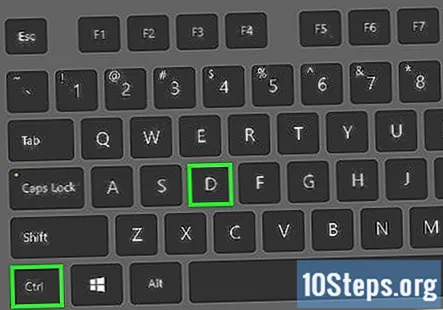
チャンネルの横に見える目がRGBチャンネルの横にあることを確認してください。 クリックしてください RGB チャネル。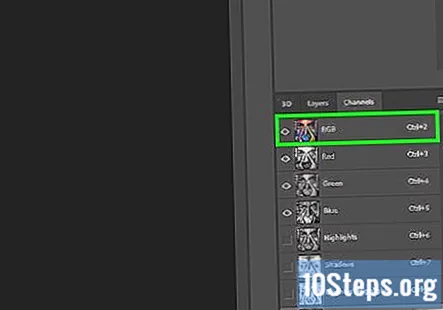
押す CtrlA 画像全体を選択します。 あなたはまだにいるはずです チャンネル Photoshopのタブ。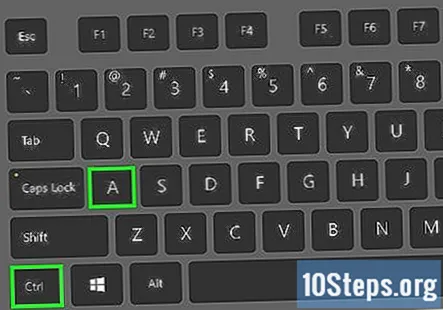
押す CtrlAlt をクリックします 最も明るいハイライト.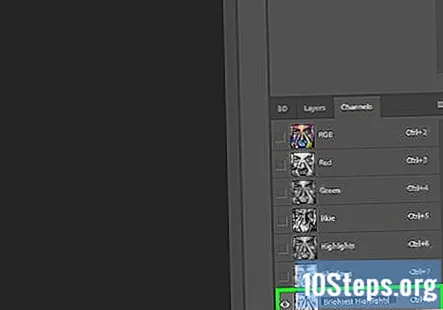
押す CtrlAlt をクリックします 最も暗い影. これにより、ミッドトーンのみが選択されます。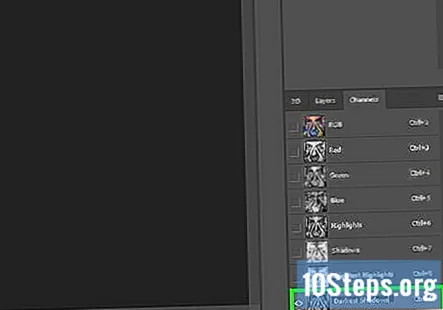
マスクを作成して名前を変更します ミッドトーン. これにより、写真の色を調整するのに役立つ5つのマスクが残ります。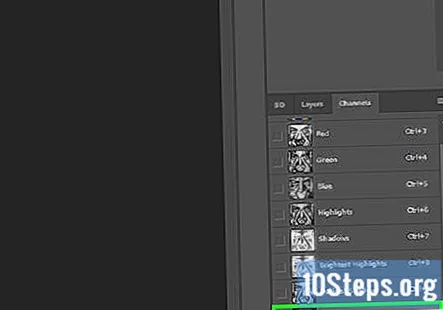
押す Ctrl 使用したいマスクのあるチャンネルをクリックします。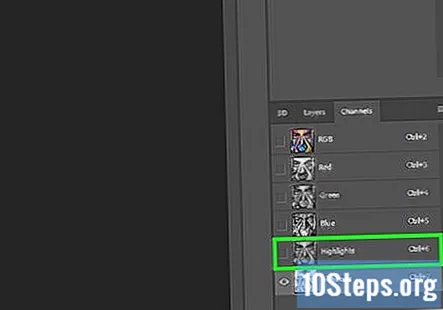
に戻る レイヤー タブ。 使用する調整レイヤーのタイプを選択します。調整レイヤーとともに表示されるマスクは、調整を微調整するために使用するマスクです。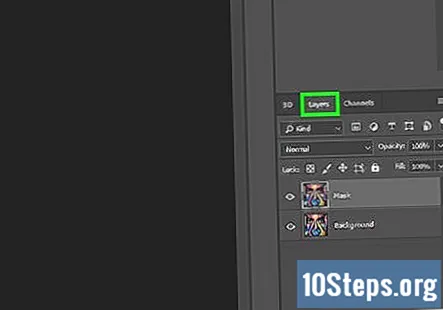
コミュニティの質問と回答
チップ
- このためのアクションを作成して、編集ワークフローを簡素化します。
- 写真の変更したくない部分にマスクを作成している場合は、変更したくない場所に適切な色(黒)をペイントするだけです。