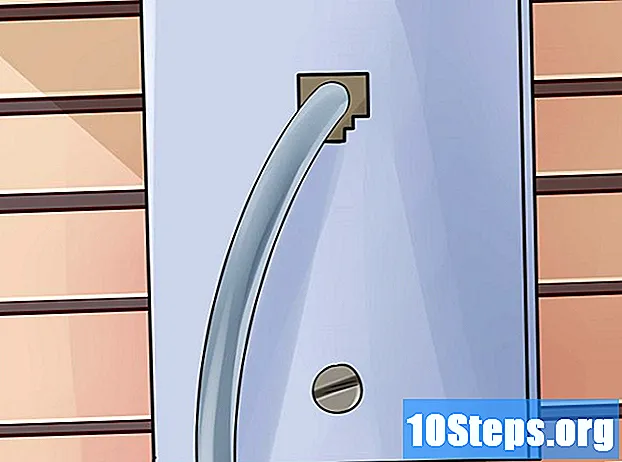コンテンツ
この記事では、Androidデバイスのホーム画面とアプリのリストからアプリを非表示にする方法を学習します。このプロセスは、Samsung、OnePlus、Huawei、またはLGブランドの最新モデル(スマートフォンとタブレットの両方)では比較的簡単で、デバイスの設定から実行できます。他のブランドでは、それらを非表示にするために、NovaLauncherなどのサードパーティプログラムを使用する必要がある場合があります。最後に、設定を使用して、使用されることのないデバイスのネイティブアプリを無効にすることもできます。
ステップ
方法1/6:Samsungデバイスでアプリケーションを非表示にする
アプリケーションリストにあります。
- この方法により、Android Pie(Android 9.0)以降を搭載したSamsungGalaxyスマートフォンおよびタブレットのホーム画面およびアプリのリストからアプリが非表示になります。

アプリケーションリストにあります。ここでは、非表示にする必要があるアプリとファイル用の個別の予約領域である「プライベートスペース」を構成します。- 「プライベートスペース」は、ロック画面からアクセスできる2番目のユーザーアカウントのように機能します。ログイン後、通常どおりプログラムをダウンロードできるようになります。ただし、プライベートスペースをアクティブにしてインストールすると、アプリケーションのメインリストに表示されません。
- すでにインストールされているアプリを非表示にする場合は、最初にアプリをアンインストールしてから再度追加する必要がありますが、今回はプライベートスペースを使用します。
- 接する プライバシー. その他のオプションが表示されます。
- 選択する プライベートスペース. この機能が有効になっていない場合は、その時点で有効にできます。
- 選択 有効にする 提供された指示に従ってください。 ロック画面からこのモードに入るには、パスワード、PIN、パターン、または生体認証を使用して、プライベートスペースにプロファイルを作成します。
- プライベートスペースを構成した後、Androidの「通常の」使用は「メインスペース」と呼ばれます。
- プライベートエリアにアクセスします。 アクティブになったら、構成プロセスで選択したパスワードまたはパターンを使用して、ロック画面からこのモードに入ります。 「設定」>「プライバシー」>「プライベートスペース」および「ログイン」からアクセスすることもできます。
- いつでもメインスペースに戻るには、Androidをブロックし、プライベートスペースではなく、通常の携帯電話の使用に対応するPIN、パターン、または生体認証を入力します。
- スマートフォンの「通常の」使用で隠されるべきすべてのアプリケーションをダウンロードします。 プライベートスペースを2番目のユーザーアカウントと考えてください。メインスペースと同じようにPlayストアを使用できますが、「メイン」モードに戻ると、追加されたプログラムはアプリのリストに表示されません。
方法4/6:LGデバイスでアプリを非表示にする
- ホーム画面の何もない場所を指で押し続けます。 数秒後にメニューが表示されます。
- 選択 ホーム画面の設定. ホーム画面のカスタマイズオプションが表示されます。
- アプリのリストがすでにアクティブ化されている場合、このエントリは表示されません。代わりに、リストを開き、画面の右上隅にあるメニューをタップして、[アプリを非表示]を選択します。手順4にスキップします。
- 選択する アプリを隠す、リストの終わりに向かって。
- 非表示にするプログラムを確認してください。 それぞれをタッチすると、アプリがマークされたことを示すチェックマークが追加されます。
- 選択する 結論. 選択したアプリケーションが非表示になります。
- 同じことがアプリのリストに再び表示されます。チェックマークが付いているもののチェックを外すだけで、再び表示されます。
方法5/6:「NovaLauncher」でアプリケーションを非表示にする

アプリトレイにあります。この方法を使用して、携帯電話またはタブレットにすでにインストールされているプログラムを表示しなくなります。- この方法は、メニューとオプションの名前が異なるだけで、ほとんどのAndroidで機能するはずです。
- プレインストールされているすべてのアプリケーションを無効にできるわけではありません。つまり、メソッドが100%機能しない場合があります。
接する アプリケーション または アプリと通知. スマートフォンの機種により名称が異なります。
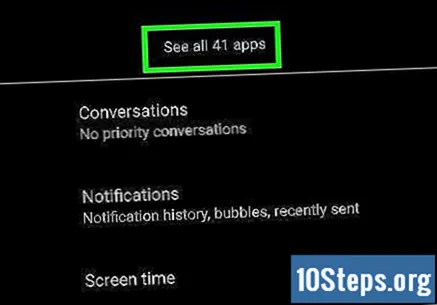
すべてのアプリケーションを表示するオプションを選択します。 リスト内のアプリをフィルタリングできるように、画面上部のタブまたはメニューに表示する必要があります。それを見つけたら、それをタッチして、コンピューター上のすべてのプログラム(システム上のプログラムを含む)が表示されるようにします。- Samsung Galaxyユーザーは、[すべて]ドロップダウンメニューをタップして[有効]を選択する必要があります。 3つのドットアイコン(メニューの右上隅)を押して、[システムアプリを表示]を選択します。
- Google Pixelユーザーの場合は、[すべてのアプリを表示]を選択します。
非表示にするアプリケーションをタッチします。 それに関するいくつかの情報が表示されます。
選択する 無効にする. このオプションが表示されない場合は、最初に「強制停止」をタップする必要がある場合があります。サブセクション「ストレージ」も参照してください。それでも「無効」が表示されない場合は、アプリケーションを無効にできないことを示しています。
- 場合によっては、システムがアプリケーションを無効にしようとしたときに、アプリケーションを工場出荷時のバージョンに置き換えるようにユーザーに提案することがあります。ただし、これにより、システムトレイに引き続き表示されます。
- アプリケーションを無効にすると、Playストアからのアプリケーションの更新がブロックされます。
- 非アクティブなアプリは、[アプリ]メニューの[無効]セクションに表示されます。