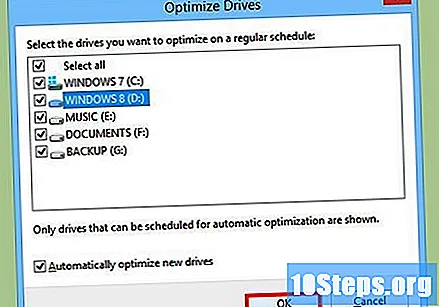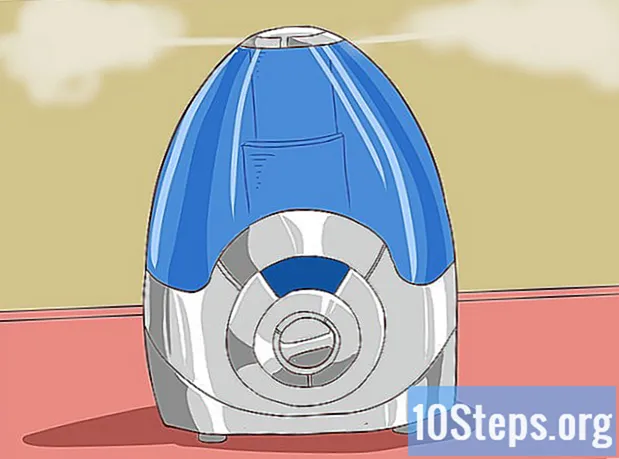著者:
Robert Simon
作成日:
20 六月 2021
更新日:
13 5月 2024

コンテンツ
コンピューターのパフォーマンスを改善する最良の方法の1つは、ドライブを最適化することです。Windows8には、コンピューターのドライブを最適化できる機能があります。システムは、デフォルトで毎週自動的に最適な最適化を決定します。ただし、これは手動で行うことも、好みに応じてスケジュールすることもできます。このすべてを行う方法を見つけるには、ステップ1に進みます。
手順
2の方法1:手動ドライブ最適化
指を画面の右端から画面中央に向かってスワイプするか、マウスカーソルを画面の右上隅に移動します。
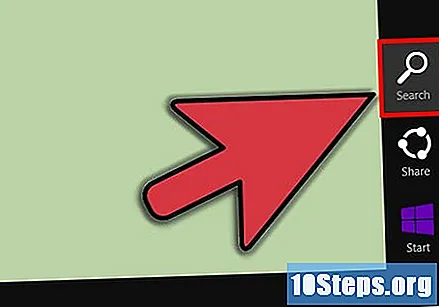
[検索]をタップまたはクリックします。’ 次に、検索フィールドに「デフラグ」と入力します。
「最適化」を選択して、ドライブを最適化します。

「ステータス」セクションに表示されている最適化するドライブをタップまたはクリックします。
「分析」をタッチまたはクリックします。 これにより、ドライブを最適化する必要があるかどうかが決まります。現在の状況ウィンドウに、これが当てはまるかどうかが示されます。
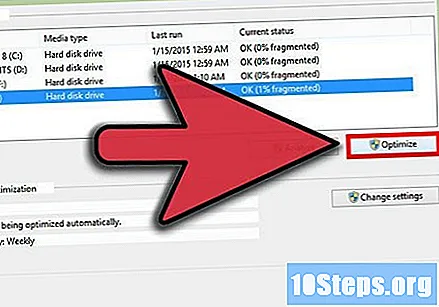
最適化。 ドライブの断片化が10%より大きいことが示されている場合は、「最適化」ボタンを押して最適化します。
方法2/2:最適化のスケジュール変更
画面の右端から中央に向かって指でスワイプするか、マウスカーソルを画面の右上隅に移動します。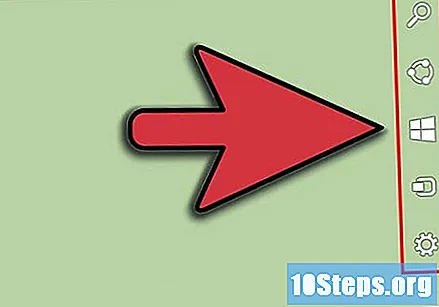
「検索」を押すかクリックします。 次に、検索フィールドに「デフラグ」と入力します。
「最適化」を選択して、ドライブを最適化します。
「設定の変更」を選択します。
スケジュールされた最適化を無効にするには、[スケジュールどおりに実行]チェックボックスをオフにします。
- チェックボックスをオフにする場合は、手動で最適化する必要があります。
- チェックボックスをオンのままにした場合は、次の手順に進みます。
スケジュールされた最適化の頻度を変更します。 「頻度」の横のリストをクリックして、毎日、毎週、または毎月実行されるように構成します。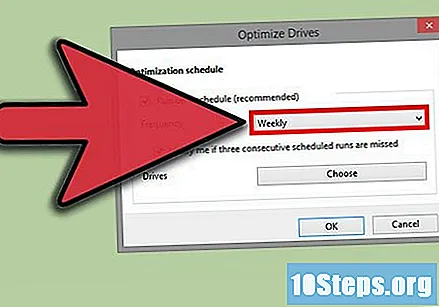
- 「毎週」がデフォルト設定です。
スケジュールされた最適化中に最適化するドライブを選択します。 「ドライブ」をタップまたはクリックして、スケジュールされた最適化に含めるドライブを選択します。
- 「OK」をタップまたはクリックします。