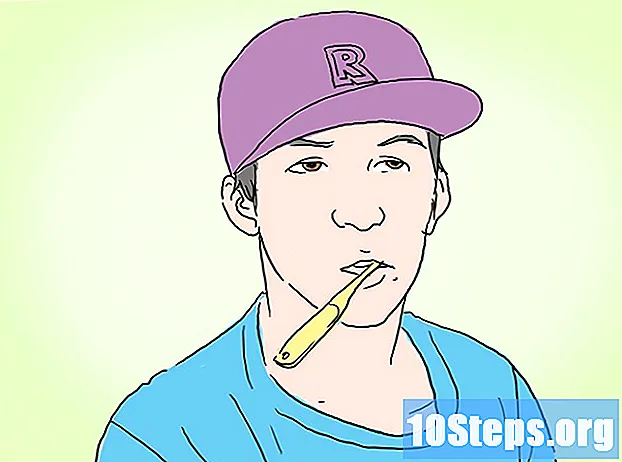著者:
John Pratt
作成日:
13 Lang L: none (month-010) 2021
更新日:
1 5月 2024

コンテンツ
Adobe Illustratorを使用して画像から背景を削除するには、「ペン」ツールまたは「マジックワンド」ツールを使用して、前景のオブジェクトを選択するだけです。次に、画像を右クリックして、[クリッピングマスクの作成]オプションを選択します。背景を簡単に「削除」して、画像をWebサイトやその他のクリエイティブプロジェクトに埋め込むことが簡単になりました。以下では、上記のツールを使用して背景を削除し、画像を保存する方法について説明します。
手順
2の方法1:「ペン」を使う
Adobe Illustratorで画像を開きます。

押す Z 「ズーム」ツールを選択します。 写真から背景を削除するには、画像から保持したい部分の周囲に正確な輪郭を作成する必要があります。 「ズーム」ツールは、精度のための最良のオプションです。- 単一の形状や輪郭のような単純な画像の場合は、「魔法の杖」ツールを使用します。

押す ⌘コマンド+スペース (Mac)または Ctrl+スペース (PC)画像をズームします。
押す P 「ペン」ツールを選択します。 これを使用すると、一連のクリックで選択範囲を作成できます。クリックするたびに画像上にポイントが作成されます。 2つのポイントを作成すると、それらの間に線が表示されます。- ツールバーのペンアイコンをクリックしてツールを選択することもできます。
保持するオブジェクトのエッジをクリックして、最初のポイントを作成します。 アイデアは、オブジェクトをフォアグラウンド(バックグラウンドから削除します)で囲み、ドットで構成されるアウトラインで囲みます。
最初の点に到達するまで、オブジェクトのエッジに沿ってアウトラインを作成します。 アイデアは、最後のポイントが最初のポイントに接続し、輪郭を閉じるというものです。 Illustratorで必要な修正が行われるように、できるだけ正確にしてください。
- 押す スペース 画像を移動して他の領域を表示します。画像に非常に近い場合は、そうすることが重要です。キーを押すと、マウスカーソルが小さな手になります。これを使用して、画像を任意の方向にドラッグします。キーを離すと、「ペン」ツールに戻ります。
もう一度最初の点をクリックして、輪郭を完成させます。 これで、オブジェクトが点線の輪郭で完全に囲まれました。
「選択」ツールをクリックして、すべてのオブジェクトを表示します。 画像の選択された部分は、独自のオブジェクトと見なされます。それと背景には、独自の選択枠があります(通常は青い線で識別されます)。
フォアグラウンドのオブジェクトを1回クリックして押したままにします ⇧シフト 下部をクリックすると したがって、両方のオブジェクトを選択します。
右クリック(または Ctrl )でフォアグラウンドのオブジェクトをクリックし、[クリッピングマスクの作成]オプションを選択します。 画像の背景は白になり、選択したオブジェクトのみが表示されます。
- 純白の背景を使用すると、後でイメージの背景を変更するのがはるかに簡単になります。
白い背景を削除して透明にします。 背景なしの画像のみを保存する場合は、 Y 「魔法の杖」ツールを選択し、白い背景をクリックします。次に押す デル.
別のドキュメントで使用するには、画像をEPSとして保存します。 .EPS形式は、事実上すべてのグラフィックデザインおよびワードプロセッシングアプリケーションで使用されます。 「ファイル」→「名前を付けて保存」をクリックし、フォーマットメニューから「Illustrator EPS( *。EPS)」を選択します。ファイルの名前を入力して、[保存]をクリックします。
- 下部を透明のままにすると、透明のままになります。
画像を.PNGとして保存して、インターネットで使用します。 PNGファイルは高品質で、透明な背景をサポートしています。最大1600万色をサポートするため、写真に最適です。
- 「ファイル」→「Webに保存」をクリックします。ウィンドウで、[PNG-24]を選択し、背景が透明な場合は[透明度]チェックボックスをオンにします。 [保存]をクリックし、目的の場所を選択して、もう一度[保存]をクリックします。
- より少ない色でより明るいファイルを作成するには、「。GIF」オプションを選択できます。 GIFとして保存された画像はより速く読み込まれますが、それほど詳細ではありません。
方法2/2:「魔法の杖」の使用
「魔法の杖」が画像に最適なツールかどうかを判断します。 カラーまたはストロークを使用して、「魔法のように」シングルクリックで画像を選択するため、前景のオブジェクトと背景のコントラストが強い画像で最適に機能します。
- たとえば、市松模様の背景に黒い星の画像であれば、「魔法の杖」を問題なく使用できます。
- 画像が色数の多い写真の場合は、「ペン」ツールを使用します。
サイドツールバーの「マジックワンド」をダブルクリックします。 アイコンは最後に火花が付いた杖のように見えます。ワンドパネルが開き、マウスで選択される画像の領域を定義します。
分離したいオブジェクトが単色の場合は「塗りつぶし」を選択します。 オプションを選択した状態でオブジェクトをクリックして、選択した塗りつぶし色を持つ画像内のすべてを選択します。
- たとえば、紫色の背景にあるピンク色の三角形を「魔法の杖」でクリックすると、三角形のみが選択されます。他にピンクの図形がある場合は、すべて選択されます。
- 画像に同じ色のオブジェクトが複数ある場合は、それらすべてが選択されます。
選択したいオブジェクトが特定の色の線で囲まれている場合は、[線の色]を選択します。 操作は塗りつぶしの色に似ていますが、オブジェクトの周りの線をクリックして色を定義する必要があります。
- たとえば、青い輪郭の赤い円から黒い背景を削除する場合は、[線の色]オプションを選択して、青い線が選択に含まれるようにします。
- 定義されたパラメーターで線の色をクリックすると、その線で囲まれたすべてのオブジェクトが選択されます。
[許容値]ボックスにピクセル数(RGBの場合は0〜255、CMYKの場合は0〜100)を入力します。 入力された値は、「魔法の杖」をクリックして色を選択するときのツールの柔軟性に影響します。
- デフォルト値は32です。これは、色をクリックすると、同じ色に加えて、そのわずかな変化(32ピクセル以内)が選択されることを意味します。
- オブジェクトにグラデーションがある場合は、許容値を増やします。
- デフォルト値はほとんどのオブジェクトで機能します。
「線幅」を選択して、任意の色の線を選択します。 したがって、選択は選択したパスの太さに応じて行われます。
[許容差]ボックスに0〜1000の数値を入力します。 値が小さいほど、一致の精度が高くなります。許容値0の10ピクセルのラインをクリックすると、ツールは10ピクセルのラインのみを選択します。
- デフォルト値は5ピクセルですが、細い線には十分に特定できない場合があります。デフォルトのオプションで必要以上のラインを選択する場合は、許容値を変更します。
画像に残したいオブジェクトをクリックします。 「魔法の杖」設定で確立されたパラメーターに従って、シングルクリックで選択します。オブジェクトを選択すると、点線で囲まれます。
- 選択した領域が期待どおりでない場合は、 ⌘コマンド+⇧シフト+THE (Mac)または Ctrl+⇧シフト+THE (Windows)選択を削除します。ツール設定を調整して、再試行してください。
押す ⇧シフト 下部をクリックします。 これにより、前景と背景のオブジェクトが同時に選択されます。
右クリック(または Ctrl そして)フォアグラウンドのオブジェクトをクリックし、「クリッピングマスクの作成」オプションを選択します。 選択すると背景が削除され、選択したオブジェクトのみが白い背景に残ります。
背景を削除して透明にします。 押す Y 「魔法の杖」を選択して(今は設定パネルを開く必要はありません)、白い背景をクリックします。次に押す デル.
別のドキュメントで使用するには、画像をEPSとして保存します。 .EPS形式は、事実上すべてのグラフィックデザインおよびワードプロセッシングアプリケーションで使用されます。 「ファイル」→「名前を付けて保存」をクリックし、フォーマットメニューから「Illustrator EPS( *。EPS)」を選択します。ファイルの名前を入力して、[保存]をクリックします。
画像を.GIFとしてインターネットに保存します。 GIFファイルは高速読み込みと透明な背景をサポートする機能で知られています。画像に多くの色が含まれていない限り、GIFで保存することをお勧めします。
- 「ファイル」→「Webに保存」をクリックし、「GIF」オプションを選択します。画像に透過性がある場合は、[透過性]チェックボックスをオンにします。 [保存]をクリックし、ファイル名を入力して、保存する場所を選択し、もう一度[保存]をクリックします。
- 画像にGIFの最大色(256)より多くの色が含まれている場合は、「PNG-24」を選択します。したがって、画像をPNGファイルとして保存し、ほとんどすべてのインターネットアプリケーションと互換性があります。画像の背景が透明な場合は、[透明度]チェックボックスをオンにします。 [保存]をクリックして宛先を選択し、もう一度[保存]をクリックします。