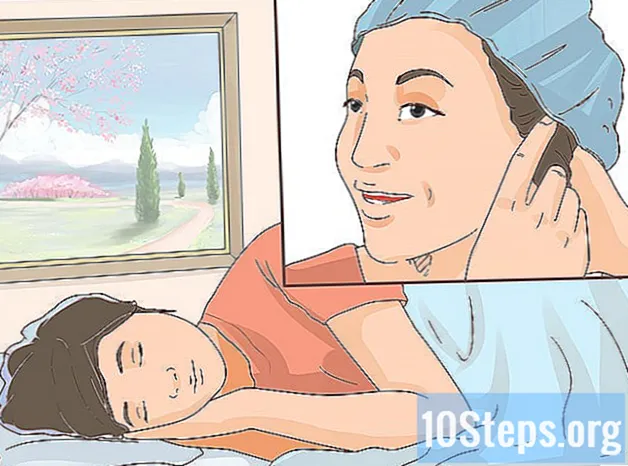著者:
Virginia Floyd
作成日:
13 Aug. 2021
更新日:
11 5月 2024

コンテンツ
その他のセクションこのwikiHowは、ルーターを保護することにより、ワイヤレスホームネットワークへの不正アクセスを防ぐ方法を説明しています。これを行うには、ルーターのページからネットワークの設定を編集します。多くの場合、ルーターページは、使用するルーターの特定のブランド(さらにはモデル)に固有であることに注意してください。つまり、変更する必要のある設定を見つけるために、ルーターのページをざっと見回す必要があります。
ステップ
パート1/6:一般的な方法の使用
、クリック システム環境設定...、クリック 共有、[ファイル共有]チェックボックスをオフにします。

、クリック 設定
、クリック ネットワークとインターネット、クリック 状態、下にスクロールしてクリックします ネットワークプロパティを表示する、「デフォルトゲートウェイ」の見出しまで下にスクロールし、見出しの右側にある番号付きのアドレスを確認します。
- マック -を開きます アップルメニュー

、クリック システム環境設定...、クリック 通信網、Wi-Fiネットワークを選択し、をクリックします 高度な、 クリック TCP / IP タブをクリックし、「ルーター」見出しの右側にある番号付きアドレスを確認します。 
ブラウザを開きます。 ルーターのページに移動するには、ルーターの番号付きアドレスをブラウザのURLバーに入力する必要があります。
アドレスバーをクリックします。 ブラウザウィンドウの上部にあります。これにより、現在のサイトのアドレスが強調表示されます。
ルーターのアドレスを入力します。 これは番号付きの住所です(例: 192.168.1.1)コンピュータの設定で見つけたもの。
押す ↵入力. これを行うと、ルーターのページに移動します。
- コンピュータがルーターのページに接続するのに数秒かかる場合があります。特に、初めて接続する場合はそうです。
必要に応じてログインします。 多くのルーターページには、パスワードで保護されたログインページがあります。ログインページを設定したことがない場合、ログイン認証情報はルーターのマニュアルまたはオンラインドキュメントに記載されています。
- ルーターのページにログイン要件がない場合は、ログイン要件を追加することをお勧めします。ほとんどのルーターでは、からログインパスワードを追加できます 設定 ページのセクション。
パート3/6:パスワードの変更
「設定」セクションを見つけます。 多くのルーターページには 設定 または ワイヤレス設定 ページの上部または下部にあるセクション。
- [設定]オプションが見つからない場合は、ページの隅の1つで歯車の形をしたアイコンまたは三角形のアイコンを探してください。このようなアイコンをクリックすると、通常、次のようなオプションを含むドロップダウンメニューが表示されます。 設定.
- 最初にクリックする必要があるかもしれません 無線 タブまたはセクション。
クリック 設定 オプション。 これを行うと、ルーターの[設定]ページに移動します。このページでは、ワイヤレスホームネットワークを保護するために必要なすべての変更を行います。
ネットワークの名前とパスワードを探します。 通常はメインの[設定]ページにありますが、ルーターの[設定]ページにタブで一覧表示されているさまざまなカテゴリがある場合は、[ セキュリティ または パスワード 最初にタブ。
可能であれば、ネットワーク名(SSID)を変更してください。 ネットワーク名が含まれるテキストフィールドが表示された場合は、ネットワーク名を目立たないものに変更してください(例:「Linksys-2018」)。
- ルーターがプログラムされたデフォルトのネットワーク名を使用している場合は、ネットワーク名を変更する必要はありません。
パスワードを変更します。 使用している現在のパスワードを見つけて、推測しにくいものに変更します。ほとんどのルーターでは、パスワードに最大16文字を使用できるため、可能であれば16文字すべてを使用してください。
- パスワードには、大文字と小文字、数字、記号の両方を含める必要があります。パスワードに個人情報(ペットの名前など)を使用することは避けてください。
- 最初に現在のパスワードを入力する必要がある場合があります。
変更を保存します。 あるはずです セーブ ページの下部にある(または同様の)ボタンをクリックして、新しいルーターのパスワードを保存します。
- このオプションを表示するには、下にスクロールする必要がある場合があります。
- この時点でルーターがコンピューターをネットワークからサインアウトした場合は、続行する前に新しいパスワードでネットワークに接続してください。
パート4/6:Wi-Fi ProtectedSetupをオフにする
Wi-Fi ProtectedSetupとは何かを理解します。 Wi-Fi Protected Setup(WPS)は、コンピューターまたは電話でネットワークを選択し、ルーターの背面にあるボタンを押すことで、誰かがネットワークに接続できるようにする機能です。すべてのルーターにこのオプションがあるわけではありませんが、通常はデフォルトでオンになっているルーターです。
- WPSは、文字通り誰でも(友人、家族、請負業者、自宅侵入者など)ボタンを押すだけで数秒以内にルーターに接続できるため、セキュリティ上の大きなリスクになります。
必要に応じて、[設定]ページを再度開きます。 パスワードを変更した後、ルーターがサインアウトしたか、メインダッシュボードに戻った場合は、先に進む前に[設定]ページに戻ってください。
「Wi-FiProtectedSetup」または「WPS」セクションを探します。 これは通常、[設定]ページのどこかにあるタブですが、 セキュリティ ルーターに該当する場合はセクション。
Wi-Fi保護セットアップを無効にします。 多くの場合、これはWPS見出しの横または下にある[オフ]または[無効]ボックスをオンにするのと同じくらい簡単です。
- 場合によっては、プロセスを完了するために、この決定を確認するか、パスワードを入力する必要があります。
変更を保存します。 クリック セーブ そうするためのボタン(または同様のもの)。これにより、ユーザーがパスワードを入力せずにWi-Fiネットワークにサインインできなくなります。
パート5/6:WPA2暗号化の有効化
ルーターの暗号化が重要である理由を理解します。 ルーターの暗号化には通常、WEP、WPA、WPA2の3種類があります。前の2つ(WEPとWPA)は、ハッキングやその他の攻撃に対して非常に脆弱であることが実証されていますが、多くの場合、暗号化のルーターのデフォルトとして残っています。一方、WPA2は通常サポートされていますが、必ずしも有効である必要はありません。
- WPA2は、対応するWPAまたはWEPよりもはるかに安全です。
必要に応じて、[設定]ページを再度開きます。 パスワードを変更した後、ルーターがサインアウトしたか、メインダッシュボードに戻った場合は、先に進む前に[設定]ページに戻ってください。
「セキュリティタイプ」セクションを見つけます。 これは通常、[設定]ページの[パスワード]セクションと同じ一般的な領域にありますが、ルーターには特定の領域がある場合があります 暗号化 タブまたはセクション。
セキュリティとして「WPA2」または「WPA2パーソナル」を選択します。 ほとんどの場合、[セキュリティの種類](または同様の)ドロップダウンボックスをクリックしてから、 WPA2 または WPA2パーソナル 結果のメニューに表示されますが、オプションは異なる場合があります。
可能であれば、アルゴリズムとして「AES」を選択してください。 暗号化アルゴリズムの選択肢が与えられた場合は、 AES 可能であればオプション、避けてください TKIP オプション。
変更を保存します。 クリック セーブ そうするためのボタン(または同様のもの)。これによりルーターが暗号化され、パスワードを持っていない人がネットワークに侵入するのが非常に困難になります。
パート6/6:ルーターのファイアウォールを有効にする
「ファイアウォール」セクションを見つけます。 他のセキュリティオプションとは異なり、ルーターの[ファイアウォール]セクションは、[設定]ページではなく、ルーターページの独自の部分にあることがよくあります。このセクションを見つける最も簡単な方法は、ブラウザの「検索」機能を開くことです(を押します) Ctrl+F Windowsまたは ⌘コマンド+F Macの場合)、入力 ファイアウォール、および結果をスクロールします。
- 一部のルーターでは、[設定]ページに[ファイアウォール]セクションがあります。
- ルーターにファイアウォールが含まれていない可能性があります。「ファイアウォール」セクションが見つからない場合は、ルーターのマニュアルまたはオンラインドキュメントを確認して、ファイアウォール機能があるかどうか、ある場合はどこにあるかを確認してください。
[ファイアウォール]セクションを開きます。 クリック ファイアウォール そのためのタブまたはリンク。
ファイアウォールを有効にします。 ほとんどの場合、ファイアウォールを有効にするために必要なのは、[有効にする]または[オン]スイッチまたはチェックボックスをクリックすることだけです。残りはルーターが処理します。
- これを行った後に画面上の指示が表示された場合は、それに従ってください。
変更を保存します。 クリック セーブ そうするためのボタン(または同様のもの)。これにより、ルーターにファイアウォール保護が追加され、ウイルスや侵入者がネットワークにアクセスしにくくなります。
ルーターのページを終了します。 ルーターが保護されたので、ホームネットワークへの侵入者について心配する必要はありません。
コミュニティの質問と回答
ネットワークを保護するためにサードパーティが必要ですか?
企業ネットワークのみ。ネットワークを保護するには、サードパーティのソフトウェアとハードウェアが必要です。ホームネットワークの場合、ルーターからの構成は正しく行われていれば問題ありません。
ホームネットワークの外部アドレスを削除するにはどうすればよいですか?
強力なパスワードを設定します。理想的には8文字を超えます。小文字と大文字、記号、数字を必ず含めてください。また、セキュリティをWPA2に設定してみてください(WEPではありません)。最後に、ハッカーは通常、非表示のWiFiに関心があるため、SSID(ルーターの名前)を非表示にしないでください。
誰かが私のWiFiに接続している場合、彼らはそれを制御できますか?
いいえ、ルーター名とパスワードがない限り。
ホームネットワークをインターネット攻撃から保護するにはどうすればよいですか?
強力なファイアウォールポリシーを設定し、ルーターでインターネットフィルタリングを有効にし、悪意のあるWebサイトをブロックし、優れたウイルス対策を使用します。
自宅のインターネット接続を保護するにはどうすればよいですか?
上記の記事に記載されている手順に従ってください。
昼と夜のWiFiパスワードを別々にすることはできますか?
いいえ、あなたがすることはできません。
これらすべてを実行した後、ネットワークはサイバー脅威から保護されますか? 回答
この後、私のネットワークはサイバー脅威から保護されますか? 回答
退屈なネットワーク名を思い付くにはどうすればよいですか? 回答
チップ
- 一部のネットワークでは、パスワード、ネットワーク名、その他の設定を変更した後、再度サインインする必要があります。その場合は、各アイテム(コンピューター、電話、タブレット、コンソールなど)でネットワークに再度サインインする必要があります。
警告
- すべてのルーターページが同じように見えるわけではありません。ルーターのページでこの記事で参照されているオプションが見つからない場合でも、慌てる必要はありません。ルーターのモデル名、番号、および探しているもの(「ファイアウォール」など)を検索するだけです。