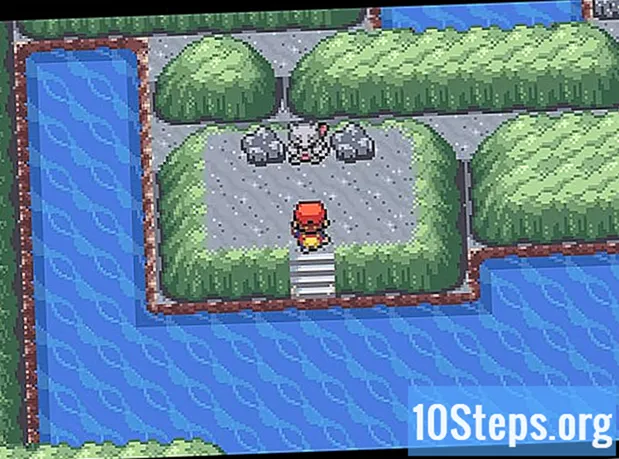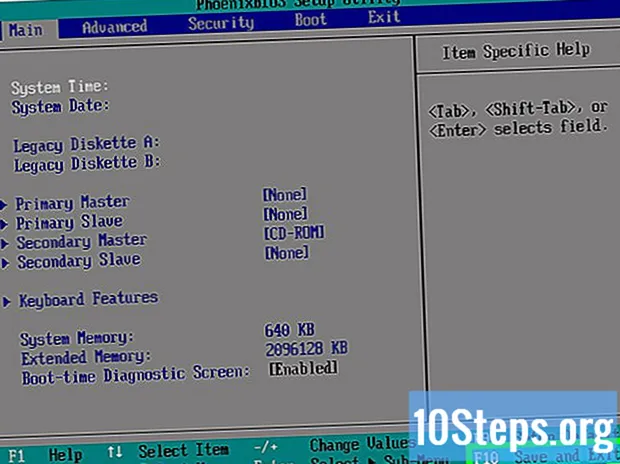著者:
Eugene Taylor
作成日:
11 Aug. 2021
更新日:
6 5月 2024

コンテンツ
コンピュータゲームをプレイしながら画面を録画しますか? FRAPSプログラムは、このタイプのビデオを録画して複数の人と共有できます。頻繁にスクリーンショットを撮る場合は、それを使用してプロセスをより効果的にします。また、特定の時間間隔で自動記録を行います。プログラムの無料バージョンでは、生成されたBMPファイルをインターネットに適した形式に変換する必要があります(目的がネットワーク上で共有する場合)。
手順
方法1/4:ビデオの録画
プログラムの制限を知っています。 FRAPSは、DirectXまたはOpenGLを使用するゲームでのみ機能します。したがって、Flashゲームや他のグラフィックスレンダリングテクノロジーを使用するゲームをキャプチャすることはできません。これは新旧のタイトルに当てはまります。ただし、ほとんどのコンピューターゲームはプログラムと互換性があります。
- このプログラムの無料バージョンでは、画面中央にFRAPSロゴの透かしが残るだけでなく、録音が30秒に制限されています。

FRAPSをダウンロードしてインストールします。 そのために、ご覧ください。
FRAPSインターフェースを実行します。 開いているプログラムの上に小さなウィンドウがコンピューター画面に表示されます。録音設定の調整に使用します。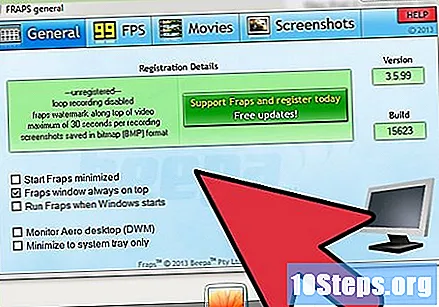
- FRAPSを実行するには、管理者アクセス権が必要です。
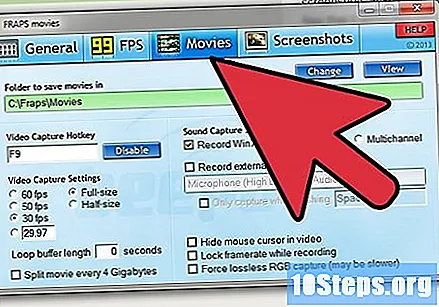
「映画」タブをクリックします。 それで、録音設定を調整します。
記録されたファイルの宛先フォルダーを選択します。 標準の定義では、フィルムはFRAPSがインストールされているのと同じフォルダーに移動されます(アクセスするのが最も簡単なオプションではない場合があります)。 [変更]ボタンをクリックして、新しい宛先を選択します。たとえば、コンピュータの「ビデオ」ディレクトリ内の「ゲーム」フォルダを選択します。

ビデオキャプチャのショートカットキー(プログラムメニューの「ホットキー」)を設定します。 デフォルトでは、このショートカットは F9。フィールドをクリックして、新しいキー(またはキーの組み合わせ)を押します。ゲーム中に使用されるボタンは使用しないでください。
録画のFPSレート(「フレーム/秒」-ポルトガル語では「フレーム/秒」)を選択します。 この値はゲーム自体のレートを超えることはできません。プログラムオーバーレイは、適切な速度を決定するのに役立ちます。フレームレートは、マシンとグラフィック設定に完全に依存します。
- レートが60 FPSの場合、ビデオはスムーズになりますが、ファイルのサイズが大きくなります。 YouTubeは現在、この値での動画のアップロードをサポートしています。このフレーム数での記録は、マシンに負荷がかかります。
記録解像度を設定します。 「フルサイズ」(フルスクリーンの場合は元のゲーム解像度を維持)または「ハーフサイズ」(画面の半分の場合はゲーム画面を半分に縮小)のいずれかを選択します。
マイクを使用して録音するかどうかを選択します。 その場合は、画面を記録しながら話すことができます。タッチアクセサリをアクティブにするキーを設定します。
ゲームを始める。 FRAPSを設定したら、ゲームを実行します。ほとんどのタイトルはプログラムと互換性があります。ただし、FPSオーバーレイが表示されない場合、問題のゲームはそれをサポートしていない可能性があります。
録音開始。 ホットキー(F9 標準定義では)プロセスを開始します。画面の隅にあるフレームカウンターが赤に変わります。録音中のタイトルのパフォーマンスが低下する可能性があります。終了したら、 F9 再び。
- FRAPSは重いビデオファイルを生成します。あなたがそれを知る前にあなたのハードドライブはいっぱいかもしれません。
方法2/4:ビデオの変換
変換に必要なものを把握します。 FRAPSによって生成されたビデオファイルは、画面を保存して領域を節約する間、プログラムがエンコードしないため、非常に重いです。動画をアーカイブしたり、YouTubeに保存したりする場合は、おそらくエンコードによって動画のサイズを小さくする必要があります。
HandBrakeをダウンロードしてインストールします。 これは無料でオープンソースのビデオエンコーディングプログラムです。これを使用して、FRAPSビデオをはるかに軽量の互換性のある形式にすばやく変換します。これにより、さまざまなデバイスで録画を視聴したり、YouTubeで公開したりできるようになります。ダウンロードするには、にアクセスしてください。
HandBrakeを実行し、変換するビデオを選択します。 プログラムの「ソース」ボタンをクリックし、次に「ファイル」または「フォルダ」をクリックします。複数の動画を含むファイルまたはフォルダを選択できます。
「参照」ボタンをクリックして、変換されたファイルの宛先フォルダを選択します。 ビデオに名前を付け、保存する場所を定義します。
「開始」ボタンをクリックして変換を開始します。 多くのユーザーはプログラム設定を調整できません。ビデオは、多くのデバイスと互換性のあるMP4形式に変換されます。再コーディングされるため、サイズも縮小されます。処理時間は、録音の長さとコンピュータの速度によって異なります。
方法3/4:スクリーンショットを撮る
キャッチの制限を知っています。 FRAPSは、最新バージョンのWindowsではうまく機能しません。技術的には、このプログラムはWindows 8(またはそれ以上のバージョン)をサポートしておらず、いくつかのパフォーマンスの問題があります。最大の問題は、デスクトップをキャプチャしたり、その上でプログラムを開いたりできないことです。さらに、それは電子ゲームでのみ機能します。一方、Windows 7またはVistaを使用していて、Aeroテーマがある場合、FRAPSはこのタイプの録音を作成できます。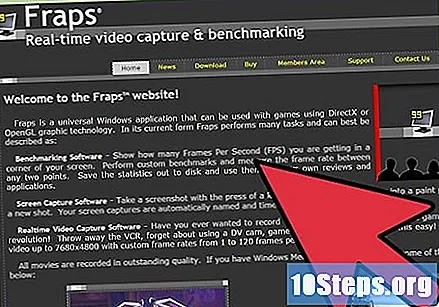
- プログラムの無料版はBMP形式のスクリーンショットを撮りますが、ファイルは後で変換できます。
「スクリーンショット」タブ(「スクリーンショット」)をクリックします。 そこで、いくつかのキャプチャ設定を調整します。 FRAPSの無料バージョンはBMP形式のみを提供します。ただし、次のセクションでは、そのタイプのファイルをJPGまたはPNG形式に変換する方法について説明します。
キャッチ先のフォルダを選択します。 デフォルトでは、それらは保存されます。この場所はあまり便利ではありません。必要に応じて、コンピュータの「写真」フォルダなどに変更します。 [変更]ボタンをクリックして、新しい宛先を選択します。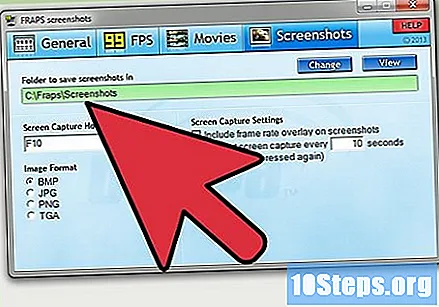
ショートカットを選択します。 デフォルト設定では、キャプチャのショートカットは F10。必要に応じて、他のキー(またはキーの組み合わせ)に変更します。フィールドをクリックして、目的のボタンを押すだけです。たとえそうであっても、 F10 ほとんどのゲームではそれで十分です。
スクリーンショットを繰り返すオプションを有効にします(オプション)。 特定の間隔で自動キャプチャを実行するようにFRAPSを構成し、ショートカットが再度押されたときにのみ停止することができます。この機能を有効にするときは、時間間隔を設定してください。
FPSカウンターを表示するかどうかを決定します。 デフォルトの設定では、FRAPSはゲームの1秒あたりのフレームレートを画面の左上隅に表示します。キャッチ自体には表示されませんが、プレイ中に気が散ることがあります。カウンターが不要な場合は、プログラムの[FPS]タブを開き、[オーバーレイを非表示]をクリックします。
ゲームを始める。 FRAPSを設定したら、タイトルを実行します。 (ゲームが小さな画面で実行されていない限り)プログラムウィンドウはその上に表示されません。
ショートカットキーを押してスクリーンショットを撮ります。 FPSオーバーレイオプションを無効にしている場合、キャプチャが行われたときに通知されません。ファイルは、以前に選択したフォルダに保存されます。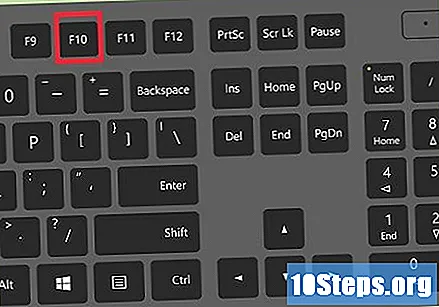
方法4/4:スクリーンショットの変換
キャッチを変換する必要性を知っている。 FRAPSの無料バージョンでは、BMP形式のファイルのみが作成されます。これは画面上のイメージの完全なコピーですが、生成されるファイルは非常に重いです。インターネットで共有したい場合は、PNGまたはJPGに変換してください。ペイントでも一部のファイルは簡単に変換できますが、複数のファイルを一度に変換するには、より強力なツールを使用することをお勧めします。
IrfanViewをダウンロードしてください。 一度に1つのフォルダー内のすべてのスクリーンショットを変換できる無料の画像ビューアーです。ダウンロードするには、にアクセスしてください。
変換ツールを開きます。 「ファイル」と「バッチ変換/名前の変更」(「複数のファイルの名前の変更/変換」)をクリックします。新しいウィンドウが開きます。
「出力フォーマット」メニューで出力フォーマットを設定します。 ドロップダウンメニューから必要なオプションを選択します。スクリーンショットの最も一般的な形式はPNGとJPGです。
品質オプションを変更します。 これらの調整を行うには、[出力形式]メニューの右側にある[オプション]ボタンをクリックします。ほとんどのユーザーはこれらのオプションをそのまま残しますが、最終的なファイルの品質を向上または低下させることができます。これはキャッチのサイズに影響します。
変換するキャプチャを選択します。 右側のウィンドウを使用して、保存されたファイルフォルダーを参照します。目的のアイテムを選択するか、[すべて追加]をクリックしてすべてのファイルを変換リストに移動します。
キャッチ先のフォルダを選択します。 変換されたファイルを保存する場所を決定します。 [現在のディレクトリを使用]をクリックして、元のフォルダに残します。
変換を開始します。 [バッチの開始]をクリックして開始します。処理時間は、変換されるファイルの数と品質設定によって異なります。