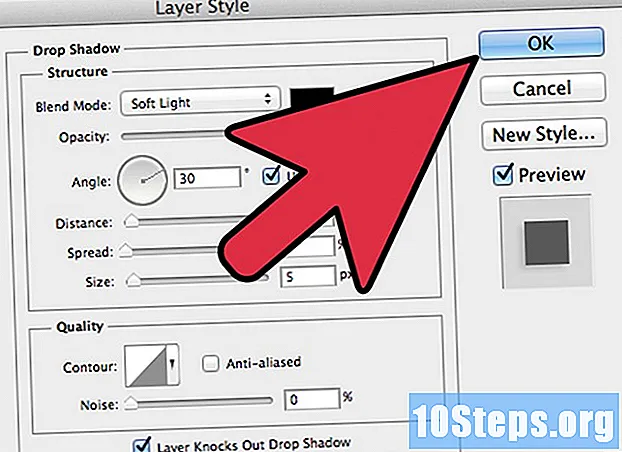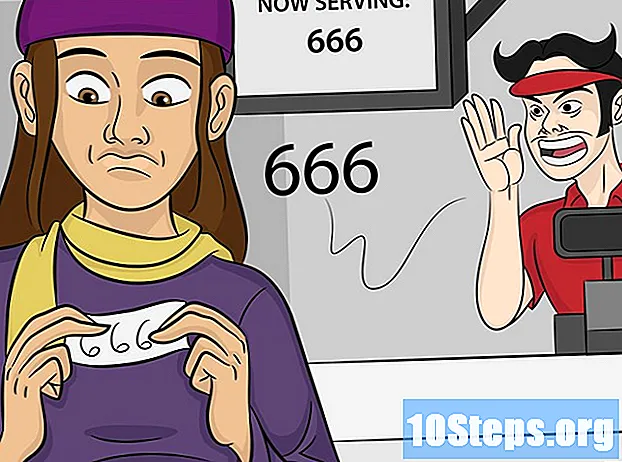コンテンツ
その他のセクションGoogleクラウドプリントのベータ版では、すべてのデバイスを1つ以上のプリンタに接続できます。このアプリケーションは、ワイヤレスまたはクラウド対応のプリンター、および非ワイヤレスまたはクラシックプリンターと互換性があります。適切なアプリとクラウドに接続されたプリンターを使用すると、デスクトップおよびモバイルデバイスからアイテムを印刷できます。プリンターを接続し、プリンターを共有し、クラウド対応プリンターからファイルを印刷する方法について説明します。世界中のどこからでも、クラウドに接続されたプリンターに印刷ジョブを送信する方法を学びます。
ステップ
パート1/2:ワイヤレスおよび/またはクラシックプリンターの接続と共有
Googleアカウントにログインします。 パソコンまたはモバイルデバイスで、GoogleのウェブブラウザであるGoogleChromeを起動します。 Googleアカウントにログインしていない場合は、今すぐログインしてください。
- Google Chromeをお持ちでない場合は、パソコン、Androidデバイス、またはAppleデバイスにダウンロードしてください
- Googleアカウントをお持ちでない場合は、ここで作成してください。

クラウド対応またはワイヤレスのプリンターを接続します。 クラウド対応のプリンタは、ワイヤレスネットワークを介してGoogleクラウドプリントに自動的に接続して登録します。プリンタがクラウド対応かどうかを判断するには、このリストでプリンタのブランドとモデルを検索してください。クラウド対応プリンターをセットアップするには、特定のモデルの製造元の指示に従ってください。このタスクを完了したら、Google Chromeで新しいタブを開き、次を検索します。 「マイデバイス」の下にそのプリンタが表示されます。追加のプリンターを登録するには、「プリンターの追加」をクリックします。- 世界中のどこからでも、Googleプリントのコネクテッドプリンタに印刷できます。使用しているクラウド接続プリンターと同じネットワークに接続する必要はありません。
- Androidデバイスを使用している場合は、[設定]> [システム]> [印刷]> [クラウドプリント]> [オプション]> [プリンターの追加]をクリックします。

クラシックプリンターを接続します。 クラウド対応プリンターとは異なり、従来のプリンターはGoogleクラウドプリントに自動的に接続して登録することはありません。クラシックプリンターをこのアプリに手動で接続する必要があります。従来のプリンタをGoogleクラウドプリントに接続するには、Google ChromeとGoogleアカウント、およびMac、Windows、またはWindowsコンピュータが必要です。- クラシックプリンターをコンピューターに接続します。
- Google Chromeを起動し、アカウントにログインします。
- 新しいタブを開き、次を検索します。
- 「クラシックプリンタ」セクションの下にある「プリンタの追加」を見つけてクリックします。
- 接続されているクラシックプリンタの横にあるチェックボックスをオンにして、[プリンタの追加]をクリックします。
- 従来のプリンタがGoogleクラウドプリントに正常に接続されたことを示す確認メッセージが表示されます。
- Windows XPを使用している場合は、XPまたはXPS EssentialsPackが装備されている必要があります。

クラウドに接続されたプリンターの名前を変更します。 プリンタを他の人と共有する場合は、クラウド対応のプリンタに新しい、簡単に認識できる名前を割り当てると役立つ場合があります。 Googleクラウドプリントの管理ページにアクセスします。ページ左側の列から「プリンタ」を選択します。名前を変更するプリンターをクリックして、「名前の変更」を選択します。名前を変更し、「名前の変更」をクリックします。
クラウドに接続されたプリンターを一般の人々と共有します。 プリンタが学校、オフィス、図書館、喫茶店などの公共施設にある場合は、誰でもプリンタにアクセスできるようにすることができます。 Googleクラウドプリントの管理ページを起動し、左側の列の[プリンタ]をクリックします。共有したいプリンターを選択し、「共有」を選択します。ダイアログボックスで、[変更]> [リンクを知っている人は誰でもプリンタにアクセスできます]> [保存]をクリックします。リンクをコピーして、[共有するリンク]テキストボックスに貼り付けます。
- 「共有」をクリックしてページ制限クォータを変更することにより、ユーザーが印刷できるページ数を制限します。
クラウドに接続されたプリンターを特定の人と共有します。 一般の人がプリンタにアクセスできるようにすることに興味がない場合は、クラウド対応のプリンタを選択したグループの人々と共有することを選択できます。 Googleクラウドプリントの管理ページを起動し、左側の列から[プリンタ]を選択します。共有したいプリンターをクリックし、「共有」を選択します。各個人のメールアドレスを入力し、「共有」を選択します。
- Googleグループを作成して、すべてのメンバーとプリンターを共有できます。
- デフォルト設定を「印刷可能」から「管理可能」に変更して、メンバーにプリンターの名前を変更して共有する許可を与えます。
パート2/2:Googleクラウドプリントでページを印刷する
Googleクラウドプリントと互換性のあるアプリをダウンロードします。 Googleクラウドプリントと互換性のあるアプリケーションの数は増え続けています。デバイスに関係なく、Chromeブラウザからいつでもページやファイルを印刷できます。別の印刷方法をお探しの場合は、互換性のあるアプリの詳細なリストを参照するか、以下の簡略リストをスキャンしてください。
- Macコンピューター:クラウドプリンター、Web(Chromeブラウザー)。
- Windowsコンピューター:Web(Chromeブラウザー)、ペーパーレスプリンター、Windows用クラウドプリント、Wappwolf、Windows用Googleクラウドプリンター。
- すべてのモバイルデバイス:モバイルGoogleアプリ、Web(Chromeブラウザー)、KODAKメール印刷。
- Androidデバイス:クラウドプリントベータ版、PrinterShare™モバイルプリント、クラウドプリンター、イージープリント、Fiabee、PrintJinni™、Googleクラウドプリント。
- iOSデバイス:PrintCentralPro。
ハードドライブまたは互換性のあるアプリに保存されたアイテムを印刷します。 Googleクラウドプリントの管理ページを開き、オレンジ色の[プリンタ]ボタンをクリックします。 [印刷するファイルをアップロード]> [コンピューターからファイルを選択]を選択します。ファイルを選択したら、「開く」をクリックします。クラウド対応のプリンターを選び、「印刷」をクリックします。
GoogleChromeで印刷します。 Googleクラウドプリントを使用すると、Chromeブラウザに表示されるページやファイルを印刷できます。 Chromeウェブブラウザの右上隅にあるメニューボタンをクリックします。これは、縦に3本の線が引かれたアイコンです。 「印刷」をクリックします。 「宛先」セクションを見つけて、「変更」を選択します。目的のクラウド対応プリンターをクリックして、「印刷」をクリックします。
ファイルとページをGoogleドライブに保存します。 ドキュメントを印刷する代わりに、ファイルのPDFバージョンをクラウドドライブに保存することをお勧めします。 Chromeウェブブラウザの右上隅にあるメニューボタン(これは3本の縦線のアイコンでマークされています)をクリックし、ドロップダウンメニューから[印刷]を選択します。 「保存先」というラベルの付いたセクションを見つけて、[変更]> [Googleドライブに保存]> [保存]を選択します。
コミュニティの質問と回答
チップ
- Firefoxで使用するGoogleクラウドプリントプラグインをダウンロードできます。
- クラシックプリンタを接続している場合、デバイスはMac、Windows、またはLinuxコンピュータに接続されている必要があります。
- ドキュメントが印刷されていない場合は、次のことを確認してください。ジョブを正しいプリンタに送信している。プリンタの電源がオンになっているか、コンピュータに接続されている。 GoogleCloudにログインしています。最新バージョンのGoogleChromeを使用しています。
- 従来のプリンタの印刷キューにアイテムが残っている場合は、Googleクラウドプリントの管理ページからプリンタを切断するか、重複するプリンタを削除してみてください。
- クラウドに接続されたプリンターが表示されない、更新されない、またはリロードされない場合は、プリンターのリスト。
- このアプリをネットワーク上で機能させるには、ポート * 0、443、および5222を開く必要があります。