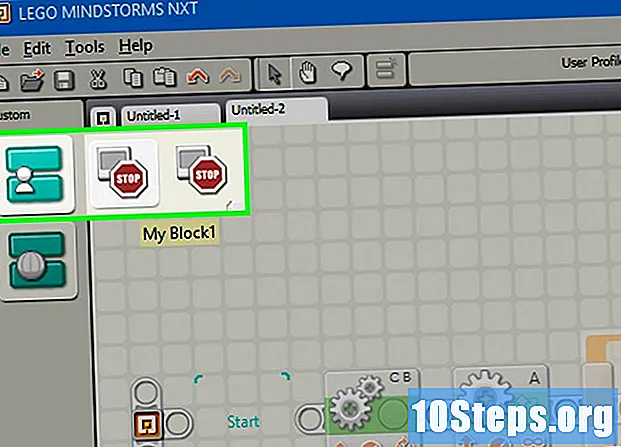著者:
Peter Berry
作成日:
20 Lang L: none (month-012) 2021
更新日:
15 4月 2024

コンテンツ
この記事の内容:WebバージョンのGmailで新しいフォルダーを作成するmobileReferencesで新しいフォルダーを作成する
Gmailアカウントを整理するために、フォルダーを作成してsを分類できます。フォルダは「ラベル」と呼ばれますが、概念は同じです。 Gmail WebバージョンまたはiPhoneおよびiPadアプリを使用して新しいラベルを作成できます(Androidユーザーはアプリで新しいラベルを作成できません)。ラベルを作成すると、そのラベルを使用して、Androidアプリを含むすべてのバージョンのGmailでアプリを分類できるようになります。
ステージ
方法1 Gmail Webバージョンで新しいフォルダーを作成する
- Gmailを開きます。 通常のWebブラウザーでGmailにサインインします。すでにログインしている場合、これにより受信ボックスが開きます。
- まだ接続していない場合は、まずアドレスを入力してからをクリックします 次。パスワードを入力してクリック 次.
-
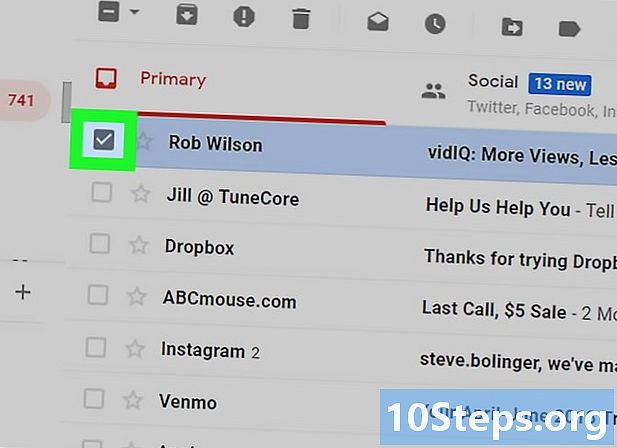
いずれかを選択してください。 aの左側のボックスをチェックして選択します。- ラベルを作成する前に、いずれかを選択する必要があります。ラベルは後で削除できます。
-
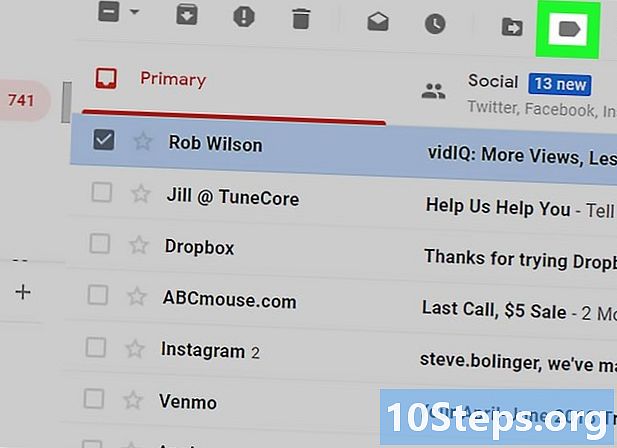
アイコンをクリックします ラベル
. このアイコンは、受信トレイの上部、検索バーのすぐ下にあります。それをクリックして、ドロップダウンメニューを開きます。- 古いバージョンのGmailを使用している場合、このアイコンは45度に配置されます。
-
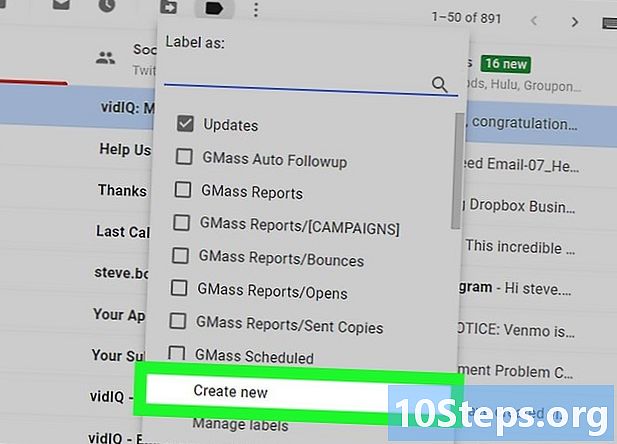
選択 作ります. このオプションは、ドロップダウンメニューの下部にあり、コンソールウィンドウを開くことができます。 -
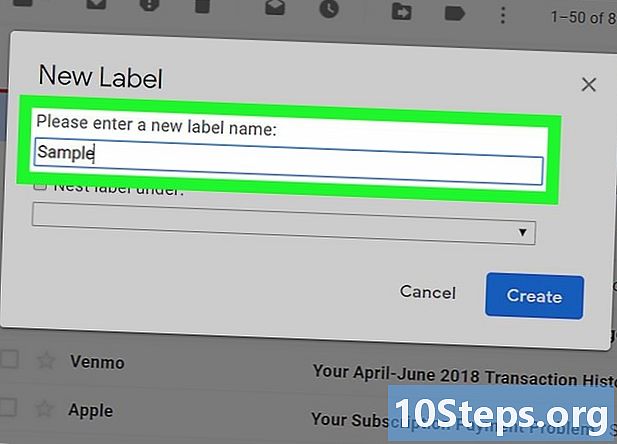
ラベルの名前を入力します。 conuelleウィンドウで、をクリックします 新しいラベル名を入力してください 次に、ラベルに付ける名前を入力します。 -
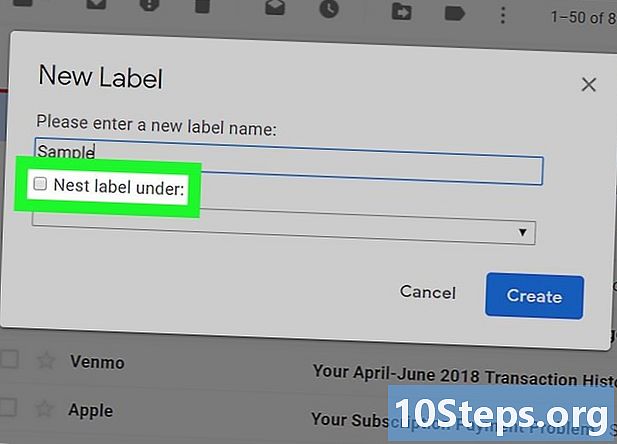
別のラベルを貼ります。 ラベルを既存のラベルにネストする場合は、チェックボックスをオンにします ラベルを下にネストする 次にメニューをプルダウンします 親ラベルを選択してください 配置するフォルダを選択します。- 基本的には、あるファイルを別のファイルに入れるという問題です。
-
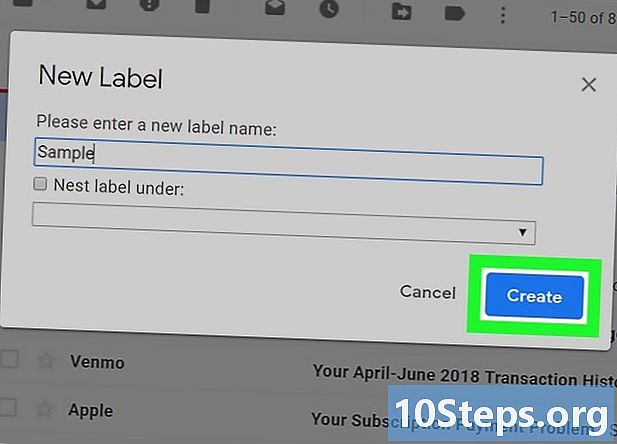
クリックしてください 作ります. このオプションは、conuelleウィンドウの下部にあります。それをクリックしてラベルを作成します。 -
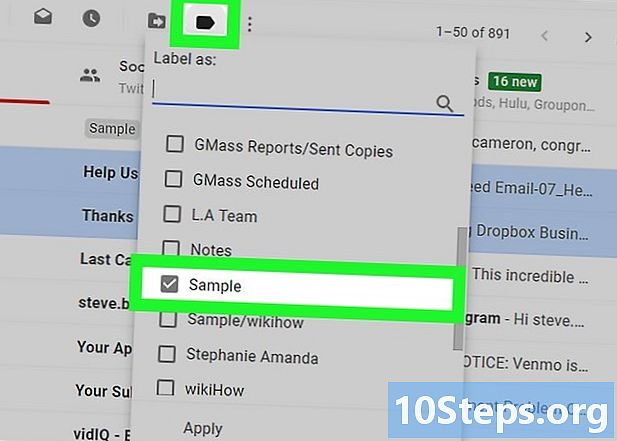
ラベルにsを追加します ラベルが作成されると、sの追加を開始できます。- 左側のボックスをオンにして1つを選択します(ラベルに複数のsを追加する場合は、問題のsの横にあるチェックボックスをオンにします)。
- アイコンをクリックします

. - 表示されるドロップダウンメニューで、sの移動先のラベルを選択します。
-
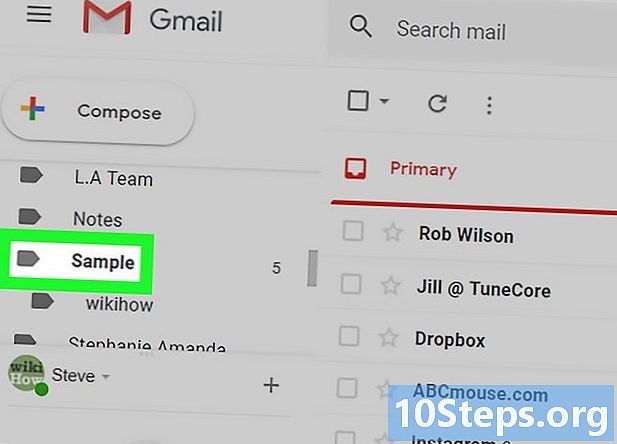
ラベルのラベルを表示します。 ラベルの内容を表示する場合は、次の手順を実行します。- 場所のリストにマウスのカーソルを置きます(たとえば レセプションの箱)左側のメニュー。
- 表示するラベルまでスクロールします。
- Gmailの以前のバージョンを使用している場合、クリックする必要がある場合があります もっと メニューの下部にすべての場所を表示します。
- ラベルをクリックしてその内容を表示します。
方法2新しいモバイルフォルダーを作成する
-
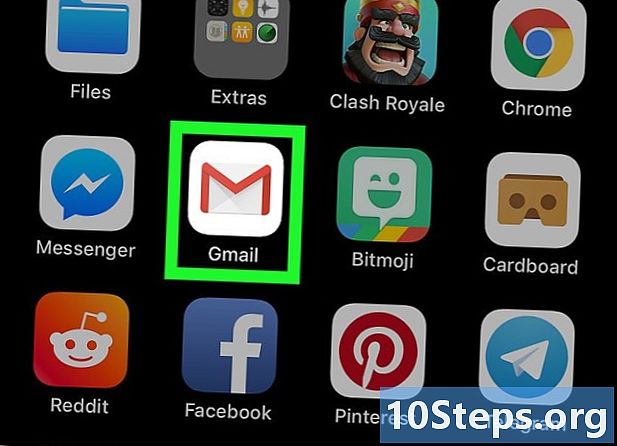
Gmailを開きます。 白い背景にある赤い「M」型のアイコンをタップして、Gmailアプリを開きます。ログインしている場合、これにより受信ボックスが開きます。- アドレスにまだログインしていない場合は、アカウントを選択するか、アドレスを入力してからパスワードを入力します。
- ここでも、Androidで新しいラベルを作成することはできませんが、既存のラベルにsを追加してその内容を表示できます。
-
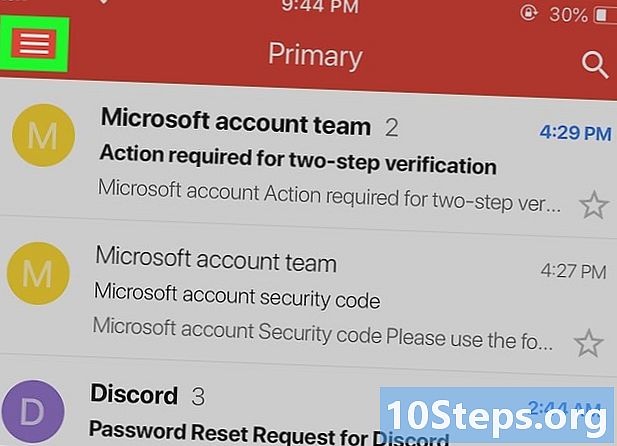
を押す ☰. このボタンは、画面の左上にあります。を押して、コニュエルメニューを開きます。 -
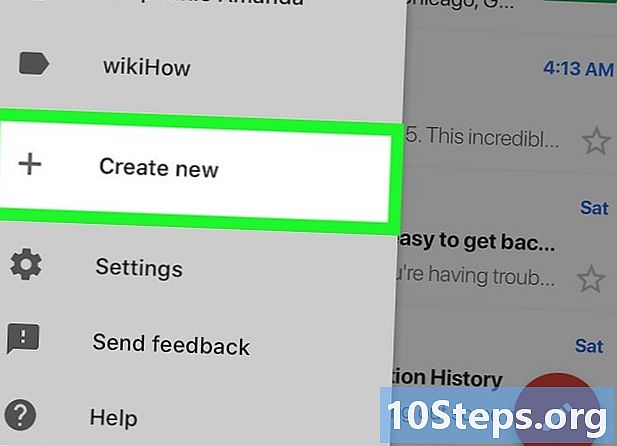
オプションまで画面をスクロールします ラベルを作成する. このオプションは、コニュエルメニューの下部にあります。 -
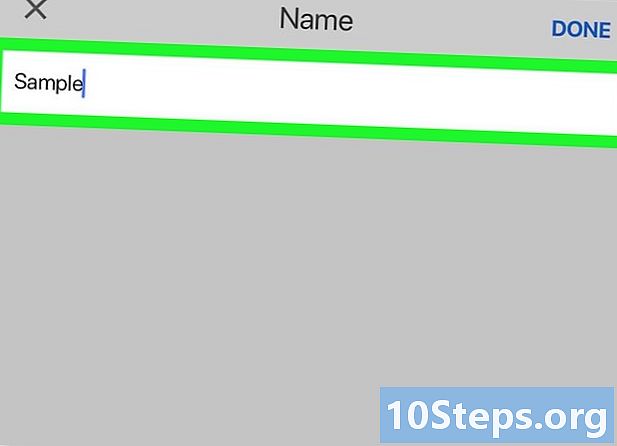
ラベル名を入力します。 表示されるeフィールドに、ラベルに付ける名前を入力します。- GmailのWebバージョンとは異なり、アプリケーションは既存のラベルに新しいラベルを作成しません。
-
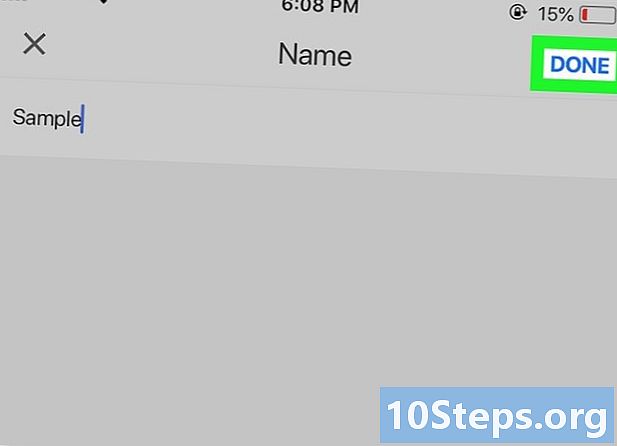
を押す 終了しました. このオプションはメニューの右上にあり、sを追加できる新しいラベルを作成できます。 -
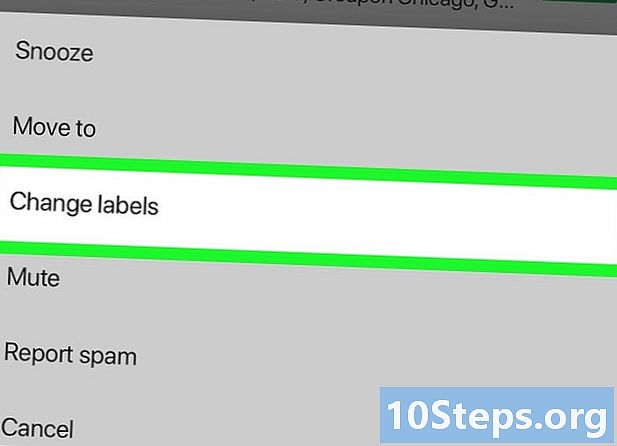
ラベルにsを追加します ラベルにsを追加するには:- 1つを長押しして選択し、追加したい他のボタンを押します。
- プレス ⋯ (iPhoneを使用している場合)または ⋮ (Androidを使用している場合);
- 選択 ラベルを編集 ;
- 使用するラベルをタップします
- 押すことで終了

画面の右下。
-
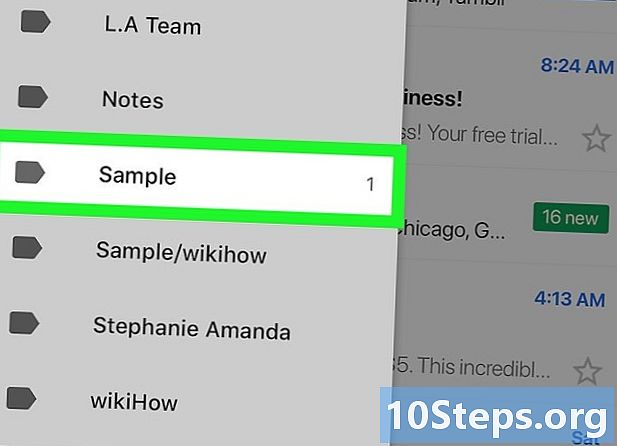
ラベルを表示します。 使用可能なラベルのリストを表示するには、を押します ☰ 画面の左上にあるセクションまでスクロールします ラベル.- ラベルをタップして開き、その中のすべてのアイテムを表示します。
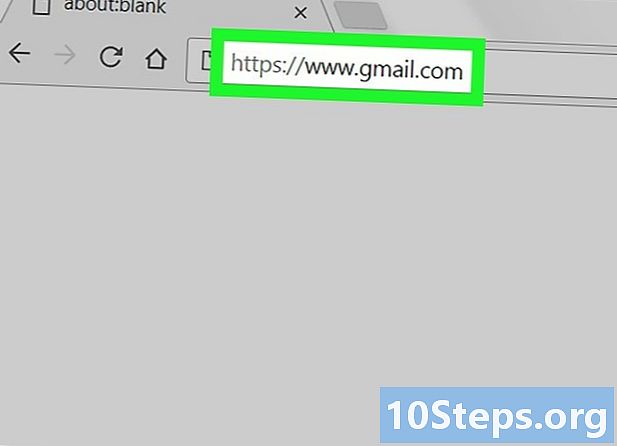
- Gmailでラベルを作成することは、Googleの受信トレイでフォルダーを作成することとは異なります。
- デフォルトでは、ラベルに追加したsは、受信ボックス(およびラベル)に引き続き表示されます。それらを受信ボックスに表示しないようにするには、それらをアーカイブします。これにより、それぞれのラベルから削除せずに受信ボックスから削除します。
- ラベルが多いほど、Gmailの動作が遅くなります。