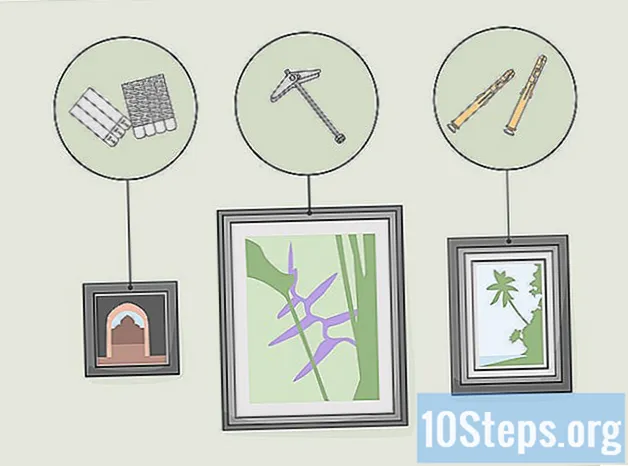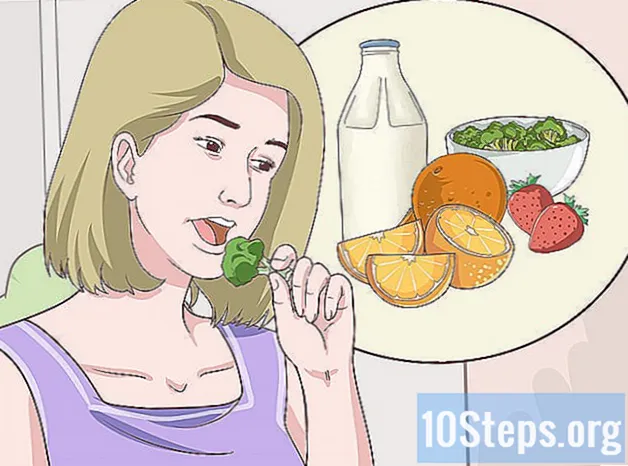コンテンツ
その他のセクションこのwikiHowは、偽の電話番号を使用してWhatsAppにサインアップする方法を説明しています。使用する偽の電話番号は、無料の匿名のテキストメッセージおよび通話サービスであるGoogleVoiceから取得されます。残念ながら、Google Voiceに登録するには、実際の電話番号(自分の電話番号か他の人の電話番号か)を使用する必要があります。したがって、電話番号を使用せずにWhatsAppにサインアップするには、GoogleVoiceアカウントを作成するために電話番号に一時的にアクセスする必要があります。
ステップ
パート1/2:GoogleVoiceへの登録
GoogleVoiceを開きます。 パソコンのウェブブラウザでhttps://voice.google.com/にアクセスします。これにより、Googleアカウントにログインしている場合に、GoogleVoiceの設定ページが開きます。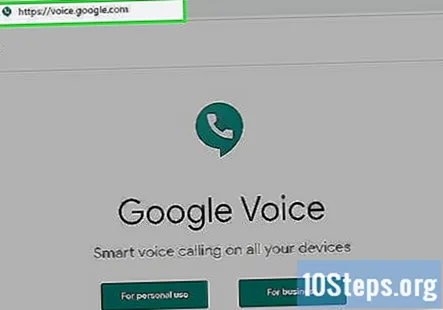
- Googleアカウントにログインしていない場合は、続行する前にメールアドレスとパスワードを入力してください。
- すでにGoogleVoiceアカウントをお持ちの場合は、この部分をスキップしてください。
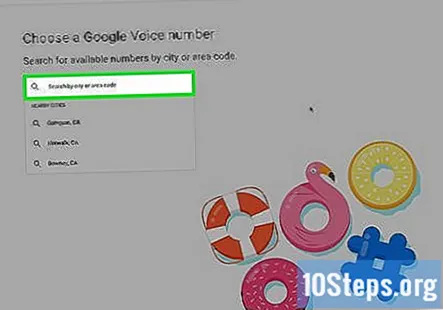
場所を検索します。 ページの中央にあるテキストボックスをクリックしてから、都市名または市外局番(503など)を入力します。入力すると、オプション付きのドロップダウンメニューがテキストボックスの下に表示されます。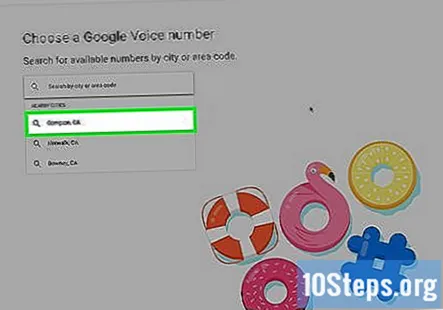
場所を選択します。 ドロップダウンメニューで都市をクリックして、GoogleVoice番号の場所として選択します。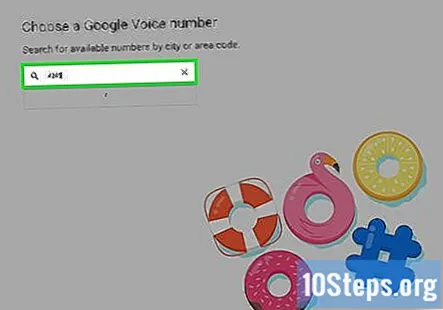
ご希望の番号を書き留めてください。 ここにリストされているいくつかの電話番号が表示されます。後でWhatsAppにサインアップするときに知る必要があるため、使用するものを書き留めます。
クリック 選択する. 使用する電話番号の右側にある青いボタンです。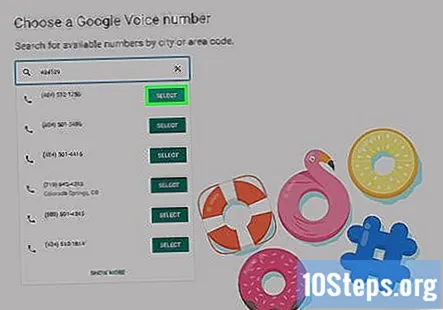
クリック 次 プロンプトが表示されたら。 これにより、電話番号入力ページに移動します。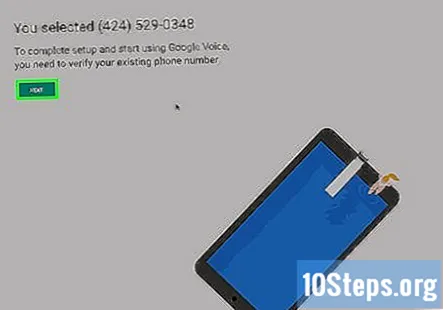
実際の電話番号を入力してください。 ページ中央に表示されるテキストフィールドに、アクセスできる電話の電話番号を入力します。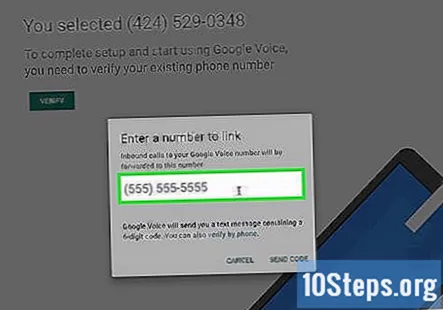
クリック コードを送信. 電話番号ウィンドウの右下隅にあります。 GoogleVoiceは確認テキストを携帯電話に送信します。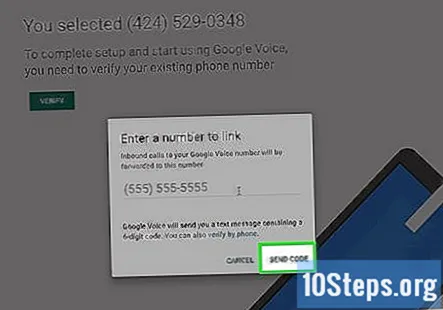
コードを取得します。 スマートフォンのテキストメッセージアプリを開き、Googleからのテキスト(通常は5桁の数字)を開き、テキストの本文にある6桁のコードを確認します。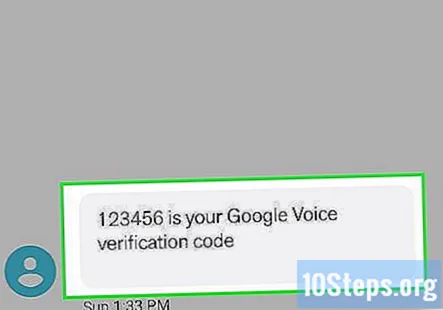
- Googleのテキストには、「123456はGoogleVoiceの確認コードです」のように表示されます。
コードを入力します。 GoogleVoiceページの中央にあるテキストフィールドに6桁のコードを入力します。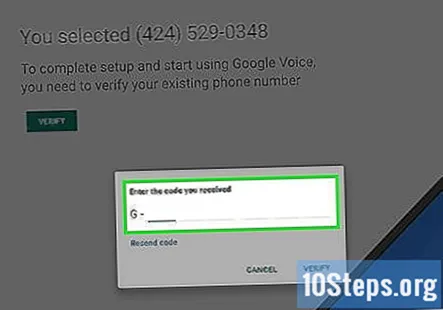
クリック 確認. コード検証ウィンドウの右下隅にあります。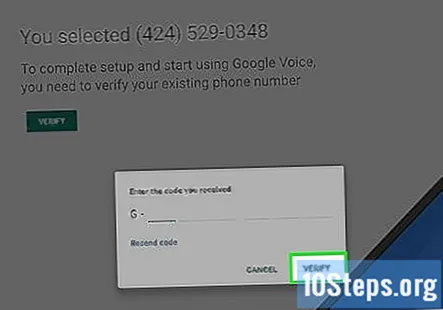
クリック 請求 プロンプトが表示されたら。 これにより、GoogleVoiceアカウントに関連付けられている電話番号を使用することが確認されます。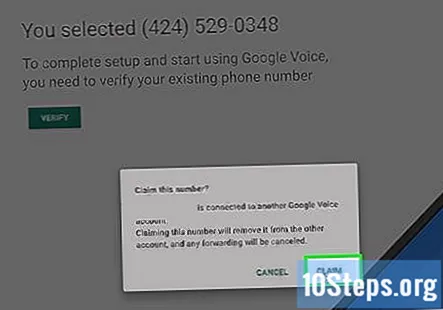
- 電話番号によっては、このオプションが表示されない場合があります。その場合は、次の手順にスキップしてください。
クリック 終了 プロンプトが表示されたら。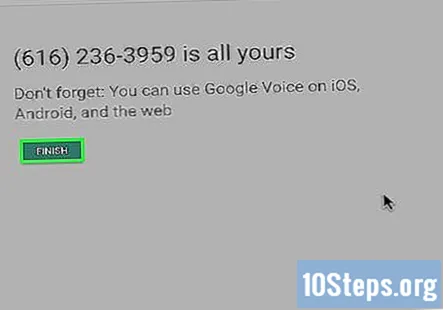
GoogleVoiceページを開きます。 Google Voiceダッシュボードに自動的に移動しない場合は、[ グーグルボイス ページの左上隅にあります。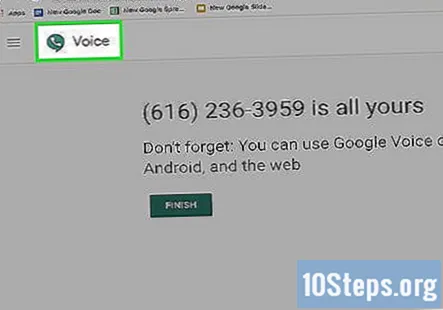
「メッセージ」アイコンをクリックします。 ダッシュボードの左上にある吹き出しのロゴです。これにより、メッセージ履歴が開きます。この履歴で、後でWhatsAppから確認コードを受け取ります。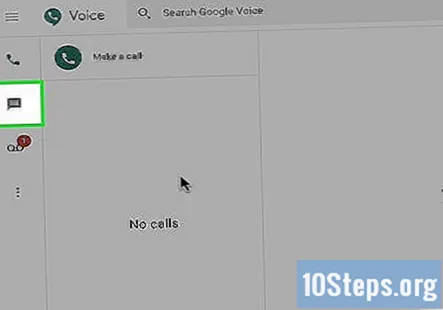
- 今のところ、このウィンドウを開いたままにします。
パート2/2:WhatsAppの設定
アンインストール そしてWhatsAppを再インストールします。 WhatsAppがすでにスマートフォンにインストールされている場合は、削除してから再インストールして、ユーザー情報が記憶されないようにする必要があります。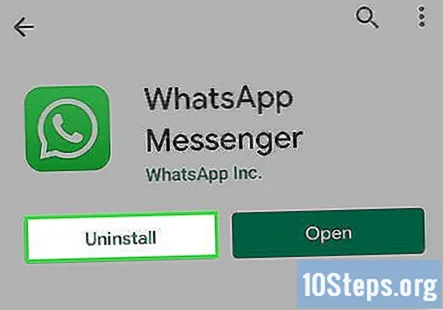
- WhatsAppをまだダウンロードしていない場合は、先に進む前にiPhoneまたはAndroid用にダウンロードしてください。
WhatsAppを開きます。 緑の背景に白い吹き出しと電話の受話器に似ているWhatsAppアプリのアイコンをタップします。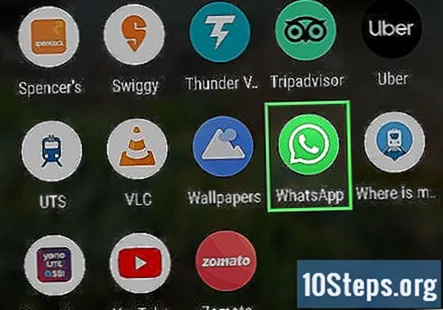
タップ 同意して続行. 画面の下部にあります。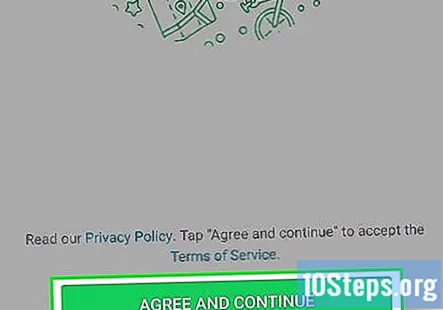
GoogleVoiceの電話番号を入力します。 画面中央のテキストフィールドをタップしてから、GoogleVoiceアカウント用に選択した電話番号を入力します。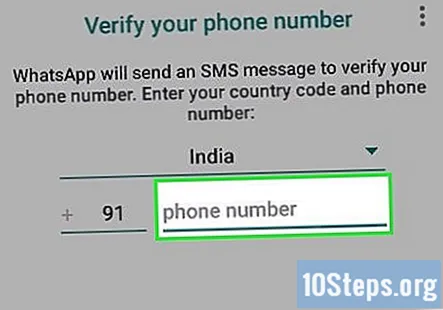
- Google Voice番号を書き留めるのを忘れた場合は、GoogleVoiceダッシュボードを開いてクリックすると見つけることができます。 ☰ ページの左上にあるをクリックします 設定、をクリックし、 電話番号 タブ。
タップ 完了. 画面の右上隅にあります。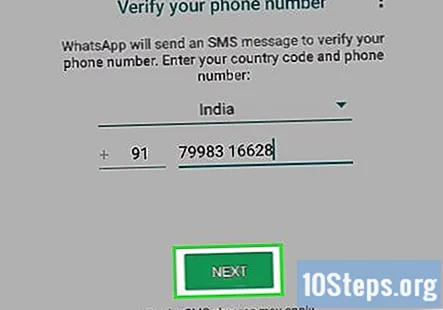
- Androidでは、をタップします 次.
タップ はい プロンプトが表示されたら。 これにより、電話番号が確認され、WhatsAppに確認テキストを送信するように求められます。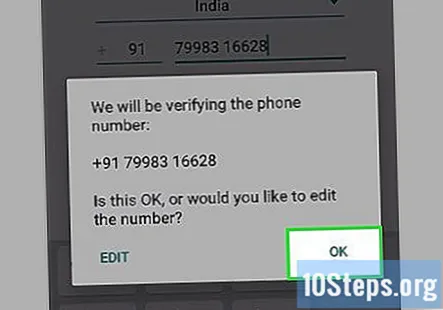
- Androidでは、タップします OK ここに。
確認テキストを待ちます。 Google Voiceダッシュボードで、テキストメッセージが届くのを待ちます。表示されると、ページの左側に表示されます。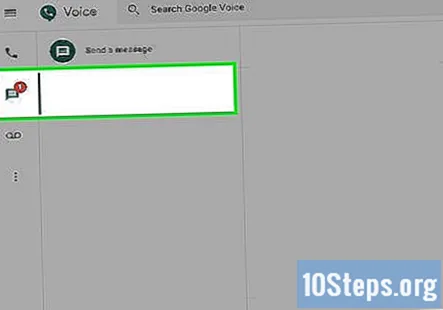
コードを取得します。 ページの左側にあるメッセージをクリックしてから、ページの右側にあるテキストメッセージで6桁のコードを探します。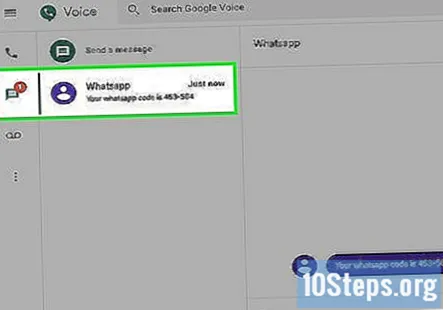
コードを入力してください。 テキストフィールドに確認コードを入力します。 WhatsAppは、入力が完了するとすぐに番号を処理します。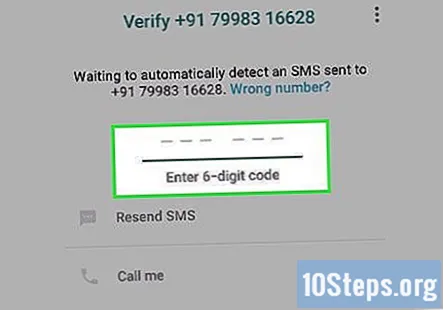
タップ 復元をスキップ. 画面中央にある赤いボタンです。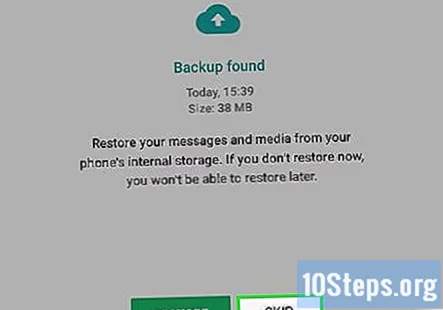
- Androidでは、をタップします スキップ.
プロファイル情報を入力します。 「あなたの名前」のテキストフィールドをタップして、自分の名前を入力します。をタップして写真を追加することもできます 写真を追加 画面の左上隅にある円で囲んで、写真を選択します。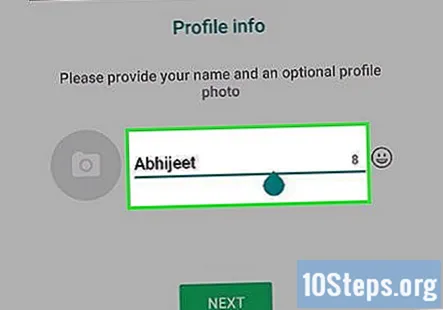
タップ 完了. 画面の右上隅にあります。これにより、WhatsAppアカウントが作成されます。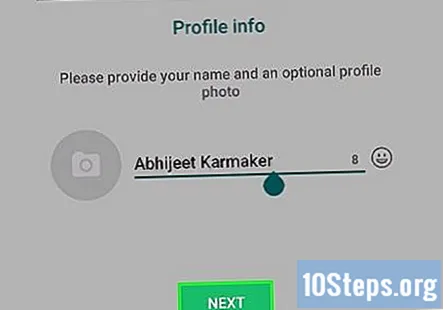
- タップ 次 Androidで。
コミュニティの質問と回答
チップ
- Google Voiceアプリを携帯電話にダウンロードして、セカンダリテキストメッセージアプリとして使用できます。
警告
- Google Voiceに登録した電話にアクセスできなくなり、アカウントを確認する必要がある場合、電話で確認することはできません。