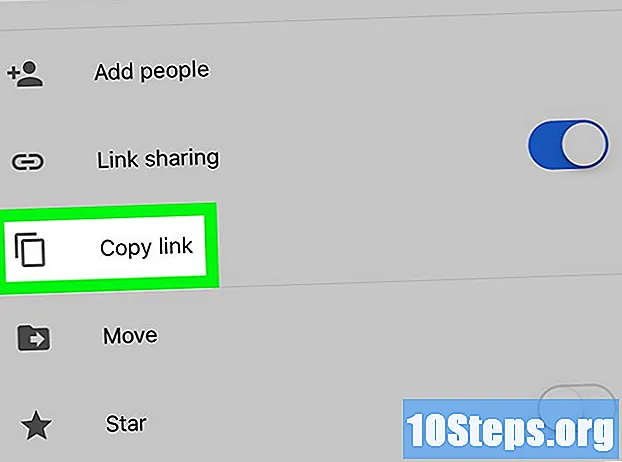著者:
Laura McKinney
作成日:
7 Lang L: none (month-011) 2021
更新日:
1 5月 2024

コンテンツ
この記事の内容:SmartShareを使用するMiracastを使用するHDMI5ケーブルを使用する
大きなディスプレイを再生または楽しむために、コンピューター画面をLGスマートTVにストリーミングできます。組み込みのSmartShareオプションを使用してビデオを視聴したり、音楽を再生したり、Miracast(ワイヤレス)またはHDMI(有線)を使用してコンピューター画面をテレビに表示したりできます。
ステージ
方法1 SmartShareを使用する
- SmartShareをご覧ください。 SmartShareはLGスマートTV上のプログラムで、ホームネットワークを使用してコンピューターからテレビにメディアファイルを直接ストリーミングできます。ファイルをUSBドライブに転送したり、DVDに書き込んだりすることなく、映画を観たり、コンピューターに保存されている音楽を聴くことができます。
- SmartShareは、コンピューターとテレビがイーサネットケーブルでネットワークに接続されている場合に最適に機能します。Wi-Fi経由でSmartShareを使用すると、問題が発生したり、再生品質が低下したりする可能性があります。
- LG Smart TVの電源を入れます。 テレビをコンピューターの信頼できる機能として許可するには、テレビの電源を入れる必要があります。
- LGコンピューターとスマートテレビを同じホームネットワークに接続します。 コンピューターのメディアファイルをLG Smart TVにストリーミングするには、両方を同じホームネットワークに接続する必要があります。
- 繰り返しますが、最適な結果を得るには、テレビとコンピューターをイーサネット経由でルーターに接続する必要があります。
- メニューを開く スタート

コンピューターで。 画面の左下にあるWindowsロゴをクリックします。- SmartShareを使用する前に、コンピューターでメディアストリーミングを有効にする必要があります。
- タイプ ストリーミングメディアストリーミングオプション. Windowsは、コンピューターの「ストリーミングメディアオプション」メニューを検索します。通常、コントロールパネルにあります。
- クリックしてください ストリーミングメディアストリーミングオプション. このオプションは、メニューの検索結果の上部にあります スタート。クリックして、ストリーミングメディアオプションを開きます。
- 選択 ストリーミングメディアストリーミングを有効にする. このオプションはウィンドウの中央にあります。
- LG TVの名前の横にあるチェックボックスをオンにします。 LG TVが見つかるまで利用可能なオプションをスクロールし、そのチェックボックスをオンにします。
- ボックスがすでにチェックされている場合、クリックする必要はありません。
- クリックしてください OK. このボタンはウィンドウの下部にあります。同じネットワークに接続されている限り、コンピューターはLG TVにコンテンツをストリーミングできるようになります。
- ホームボタンを押す

. リモートコントロールの中央(または右下隅)にあります。 - SmartShareオプションを選択します。 4色の球体(それぞれ赤、黄、緑、青)のように見えるSmartShareアイコンが見つかるまで右または左にスクロールし、カーソルでアイコンを選択してを押す OK .
- クリックしてください 周辺機器. これは、画面の左側にあるタブです。
- コンピューターを選択します。 デバイスのページでコンピューターの名前を確認する必要があります。それを選択します。
- 再生するメディアを選択します。 コンピュータページが開いたら、そこに含まれるビデオ、写真、およびオーディオファイルを参照できます。ファイルの1つを選択して、LG TVで開きます。
- コンテンツのブロードキャスト元のコンピューターの電源を入れてアカウントに接続し、そこに含まれるファイルをここに表示できるようにする必要があります。
方法2 Miracastを使用する
- Miracastの仕組みを知ってください。 LG TVにコンピューター画面のコンテンツを表示したいだけの場合、Miracastを使用するとケーブルを使用せずに表示できます。
- SmartShareオプションと同様に、Miracastは、テレビとコンピューターがWi-Fiではなくイーサネット経由でルーターに接続されている場合に最適に機能します。
- LGスマートテレビの電源を入れます。 電源ボタンを押す

テレビのリモコンでオンにします。 - リモコンのホームボタンを押します

. テレビのアプリのリストが開きます。 - デバイスコネクタを開きます。 このアプリケーションを使用すると、WindowsコンピューターをLGスマートテレビに接続できます。
- オプションを選択 アプリケーションのリスト.
- アイコンを選択 デバイスコネクタ.
- を押す OK リモコンで。
- 選択 パーソナルコンピュータ. このオプションは、[デバイスコネクタ]ページにあります。
- 選択してください 分割画面. このオプションは画面の下部にあります。
- 選択 Miracast. このタブはページの左側にあります。
- 選択してください START. このオプションは、ページの右側にあります。
- 選択 Windows 8.1または10を搭載したPC. このオプションは画面の右側にあります。 LG TVをコンピューターで識別できるようにします。
- オプションがある可能性もあります Windows 10を搭載したPC ここに。その場合、このオプションを選択します。
- コンピューターをテレビに接続します。 コンピュータ画面の右下にある「通知」の正方形をクリックして、通知センターを開きます。次に、以下を実行します。
- をクリックする プロジェクト
- 選択 ワイヤレスディスプレイに接続する
- LGスマートテレビの名前をクリックします
- コマンドプロンプトでテレビ画面に表示されるコードを入力します
- をクリックする ログオン
- LG TVを音声出力として選択します。 コンピューターの音がテレビに出ない場合:
- メニューを開く スタート
- タイプ 彼の
- オプションをクリックします 彼の 形のスピーカー
- タブでLG TVを選択します 読書
- をクリックする デフォルト
- 選択 適用します それから OK
- LG TVをコンピューターの拡張機能として使用します。 LG TVでコンピューター画面を見る必要があります。つまり、コンピューターをリモートコントロールとして使用して、オンラインコンテンツやライブラリの映画を見ることができます。
方法3 HDMIケーブルを使用する
- コンピューターにHDMIポートがあることを確認してください。 HDMIポートは、上部よりも幅が狭い細い幅の広いスリットのように見えます。最近のほとんどのコンピューターには、少なくとも1つの無料のHDMIポートがあります。
- 必要に応じてアダプターを購入します。 コンピューターにHDMIポートがない場合は、アダプターを購入する必要があります 出力 HDMI(出力 コンピューターのビデオ出力です)。
- 非HDMI共通出力は、DisplayPort、USB-CおよびDVIまたはVGA(古いコンピューターのみ)です。
-

十分に長いケーブルを購入します。 テレビとコンピューター間の距離を測定し(ラップトップを使用しない場合)、数十センチ長いHDMIケーブルを購入します。これにより、物を移動する必要がある場合にケーブルが不足するのを防ぎます。- 5ユーロのHDMIケーブルと70ユーロのHDMIケーブルにはほとんど違いがありません。 HDMIはデジタル信号であるため、「オン」または「オフ」であり、ケーブルは信号品質に影響しません。品質の違いは、長いケーブルでのみ明らかになります。
- HDMIケーブルは最大12 mの規格に準拠しています。より長いケーブルがありますが、技術的にはまだ機能しますが、標準以下である可能性があります。
- 非常に長い距離でHDMIを使用する必要がある場合は、信号を増やすためにアンプが必要になります。
-

HDMIケーブルの一方の端をテレビに挿入します。 HDMIケーブルは、テレビの背面(または側面)にあるHDMI入力の1つに挿入する必要があります。- LG TVに複数のHDMIポートがある場合、ポートの横に数字が表示されます。この番号は、後で選択する必要があるチャネルを示しています。
- HDMIケーブルのもう一方の端をコンピューターに挿入します。 HDMIケーブルをコンピューターのHDMIポートに差し込みます。
- コンピューターのビデオ出力にアダプターを使用している場合は、アダプターをコンピューターに差し込み、HDMIケーブルをアダプターの反対側のHDMIポートに差し込みます。
- LG TVの電源を入れます。 電源ボタンを押す

LG TVのリモコンで。 - HDMI入力を選択します。 テレビの[Enter]ボタンを使用して、HDMIケーブルが接続されているHDMIポートの番号を選択します。コンピューターの画面がテレビに表示されるのを確認する必要があります。
- LG TVを音声出力として選択します。 テレビからではなく、コンピューターのスピーカーから音が聞こえる場合は、次の手順を実行します。
- メニューを開く スタート
- タイプ 彼の
- オプションをクリックします 彼の 形のスピーカー
- タブでLG TVを選択します 読書
- をクリックする デフォルト
- 選択 適用します それから OK
- LG TVをコンピューターの拡張機能として使用します。 LG TVでコンピューターの画面を見ることができる必要があります。つまり、コンピューターをリモートコントロールとして使用しながら、オンラインコンテンツやライブラリ内の映画を見ることができます。