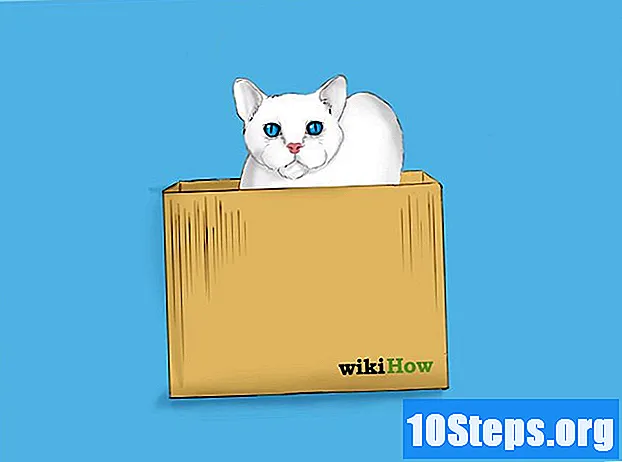コンテンツ
その他のセクションGoogleのChromecastデバイスを使用すると、パソコンやスマートフォンからHDTVにストリーミングできます。低コストで操作が簡単なため、ケーブルコードの切断がこれまでになく安価になります。このwikiHowは、Chromecastを設定する方法と、スマートフォン、タブレット、またはコンピューターからChromecastに動画をキャストする方法を説明しています。
ステップ
パート1/5:Chromecastをテレビに接続する
Chromecastボックスの包装を解きます。 USBコードと充電コードがサムドライブサイズのデバイスと一緒に見つかるはずです。

HDTVの背面または側面にあるHDMIポートを特定します。 また、テレビにデバイスを充電するためのUSBポートがあるかどうかも確認する必要があります。そうでない場合は、近くにコンセントまたは電源タップが必要になります。
USBポートをChromecastの背面に挿入します。 USBポートを使用してデバイスを充電している場合は、USBケーブルをデバイスに接続します。そうでない場合は、代わりにデバイスの充電器を接続してください。
Chromecastのもう一方の端をHDMIポートに挿入します。 ChromecastはテレビのHDMIポートに直接接続し、テレビの後ろまたは横に隠れたままにします。
デバイスをに接続します。 接続後、ACアダプターをコンセントに差し込んで電源を入れます。
テレビの電源を入れます。 「入力」ボタンを押します。お使いのデバイスに対応するHDMI入力を見つけます。これは、HDMI、HDMI2、HDMI3などの番号付きHDMIポートの場合があります。
ノートパソコンまたはスマートフォンでセットアップを完了します。 google.com/chromecast/setupにアクセスしてアカウントを作成します。 Chromecastのセットアップ名をメモします。
パート2/5:スマートフォンまたはタブレットでのChromecastのセットアップ
GoogleHomeアプリをダウンロードします。 Google Homeアプリは、AndroidデバイスのGoogle Playストア、またはiPhoneまたはiPadのAppStoreから無料で入手できます。次の手順を使用して、GooglePlayストアをダウンロードします。
- を開きます Google Playストア または App Store.
- [検索]タブをタップします(iPhoneおよびiPadのみ)。
- 入る "Googleホーム「検索バーに。
- タップ 「GoogleHome」 検索結果で。
- タップ 取得する または インストール GoogleHomeアプリの横。
GoogleHomeアプリを開きます。 青、黄、赤、緑の家に似た白いアイコンがあります。ホーム画面またはアプリメニューのアイコンをタップして、GoogleHomeアプリを開きます。
- Googleアカウントに自動的にサインインしない場合は、Googleアカウントに関連付けられているユーザー名とパスワードを使用してサインインします。
タップ +. GoogleHomeアプリの左上隅にあります。メニューが表示されます。
タップ デバイスのセットアップ. 「+」アイコンをタップすると表示されるメニューの上部にあります。
タップ あなたの家に新しいデバイスをセットアップする. これは、[セットアップ]メニューの[新しいデバイス]の下にある最初のオプションです。
デバイスのホームを選択して、 次. Google Homeアプリは、Wi-Fiネットワークのスキャンを開始して新しいデバイスを探します。
- ホームを設定していない場合は、 別の家を追加する 指示に従って、GoogleHomeネットワークを設定します。
コードを確認します。 スマートフォンまたはタブレットとテレビの両方に4桁のコードが表示されます。両方のデバイスに同じコードが表示されることを確認します。
部屋を選択してタップ 次. ホームネットワーク用に複数の部屋を設定している場合は、Chromecastデバイスがどの部屋にあるかを選択できます。
Wi-Fiネットワークを選択します。 GoogleChromecastを接続するWi-Fiネットワークをタップします。
Wi-Fiパスワードを入力します。 Wi-Fiネットワークを選択したら、パスワードを入力してChromecastをWi-Fiネットワークに接続します。 Chromecastをセットアップすると、スマートフォンまたはタブレットに「すべて完了」と表示されます。
パート3/5:デバイスでのChromecastの使用
スマートフォンがChromecastと同じWi-Fiネットワーク上にあることを確認してください。
サポートされているアプリをデバイスにダウンロードします。 Netflix、YouTube、Spotify、Hulu、Amazon Prime Videoなど、最も人気のあるアプリはChromecastをサポートしています。アプリのリストはhttps://www.google.com/intl/en/chrome/devices/chromecast/apps.htmlで入手できます。
サポートされているアプリを開きます。 スマートフォンまたはタブレットのアプリアイコンをタップして、スマートフォンまたはタブレットでアプリを開きます。
ストリーミングしたいものを選択します。 映画やビデオなど、テレビにキャストしたいものなら何でもかまいません。
ブロードキャストボタンをタップします。 デバイスからテレビにストリーミングすると、白に変わります。
スマートフォンでChromecastデバイスをタップします。 これにより、携帯電話またはタブレットでストリーミングしているコンテンツがテレビにキャストされます。
パート4/5:ノートパソコンでChromecastに動画をキャストする
GoogleChromeブラウザをダウンロードします。 ストリーミングするコンテンツは常にChromeブラウザで開いてください。 Chromecastという名前は、GoogleChromeと連携して機能することを示しています。
- GoogleChromeはからダウンロードできます https://www.google.com/chrome/.
GoogleChromeを開きます。 赤、緑、黄色、青のホイールに似たアイコンがあります。パソコンのアイコンをクリックして、GoogleChromeを起動します。
ビデオストリーミングWebサイトにアクセスします。 多くの人気のあるビデオストリーミングサイトは、GoogleChrome用に最適化されています。これらには、Netflix、YouTube、Hulu Plus、HBO Go、Watch ESPN、Showtime Anywhere、GooglePlayが含まれます。アカウントにサインインします。
ストリーミングするコンテンツを選択します。 コンピューターでストリーミングしたいコンテンツの再生を開始します。
ブラウザのブロードキャストボタンをクリックします。 波が出るテレビに似たアイコンです。これにより、キャストできるデバイスのリストが表示されます。
Chromecastデバイスをクリックします。 Chromecastが信号を受信し、ストリーミングを開始します。
パート5/5:ノートパソコンを使用してウェブサイトをChromecastにキャストする
GoogleChromeブラウザをダウンロードします。 ストリーミングするコンテンツは常にChromeブラウザで開いてください。 Chromecastという名前は、GoogleChromeと連携して機能することを示しています。
- GoogleChromeはからダウンロードできます https://www.google.com/chrome/.
GoogleChromeを開きます。 Google Chromeを使用して、任意のウェブサイトをChromecastデバイスにキャストできます。
- ノートパソコンまたはパソコンが、Chromecastが接続されているのと同じWi-Fiネットワークに接続されていることを確認してください。
キャストしたいウェブサイトに移動します。 Google Chromeブラウザを使用して、任意のウェブサイトをChromecastにキャストできます。上部のアドレスバーにWebアドレスを入力します。
クリック ⋮ メニューを開きます。 これは、GoogleChromeの右上隅にある3つの縦のドットが付いたアイコンです。
クリック キャスト…. 右上隅にある3つのドットが付いたアイコンをクリックすると表示されるメニューにあります。これにより、キャストできるデバイスのリストが表示されます。
Chromecastデバイスをクリックします。 これにより、現在のタブの静止画像がChromecastデバイスにキャストされます。
コミュニティの質問と回答
BBC iPlayerまたはITVプレーヤーをキャストできませんが、両方を完全にはっきりと受信しています。どうしてこれなの?
インターネット接続はどうですか? HD(720p、1080p、4K)ビデオを視聴している場合は、少なくとも20mb / s(メガバイト/秒)の速度が必要になります。
スマートフォンがChromecastデバイスを認識しない場合はどうすればよいですか? 回答
ウィキハウでは、毎日、より安全で健康的な生活を送れるように、または健康を改善するために役立つ指示や情報にアクセスできるように努めています。現在の公衆衛生と経済危機の中で、世界が劇的に変化し、私たち全員が日常生活の変化を学び、適応しているとき、人々はこれまで以上にwikiHowを必要としています。あなたのサポートは、wikiHowがより詳細なイラスト付きの記事やビデオを作成し、信頼できるブランドの教育コンテンツを世界中の何百万もの人々と共有するのに役立ちます。今日はwikiHowに貢献することを検討してください。